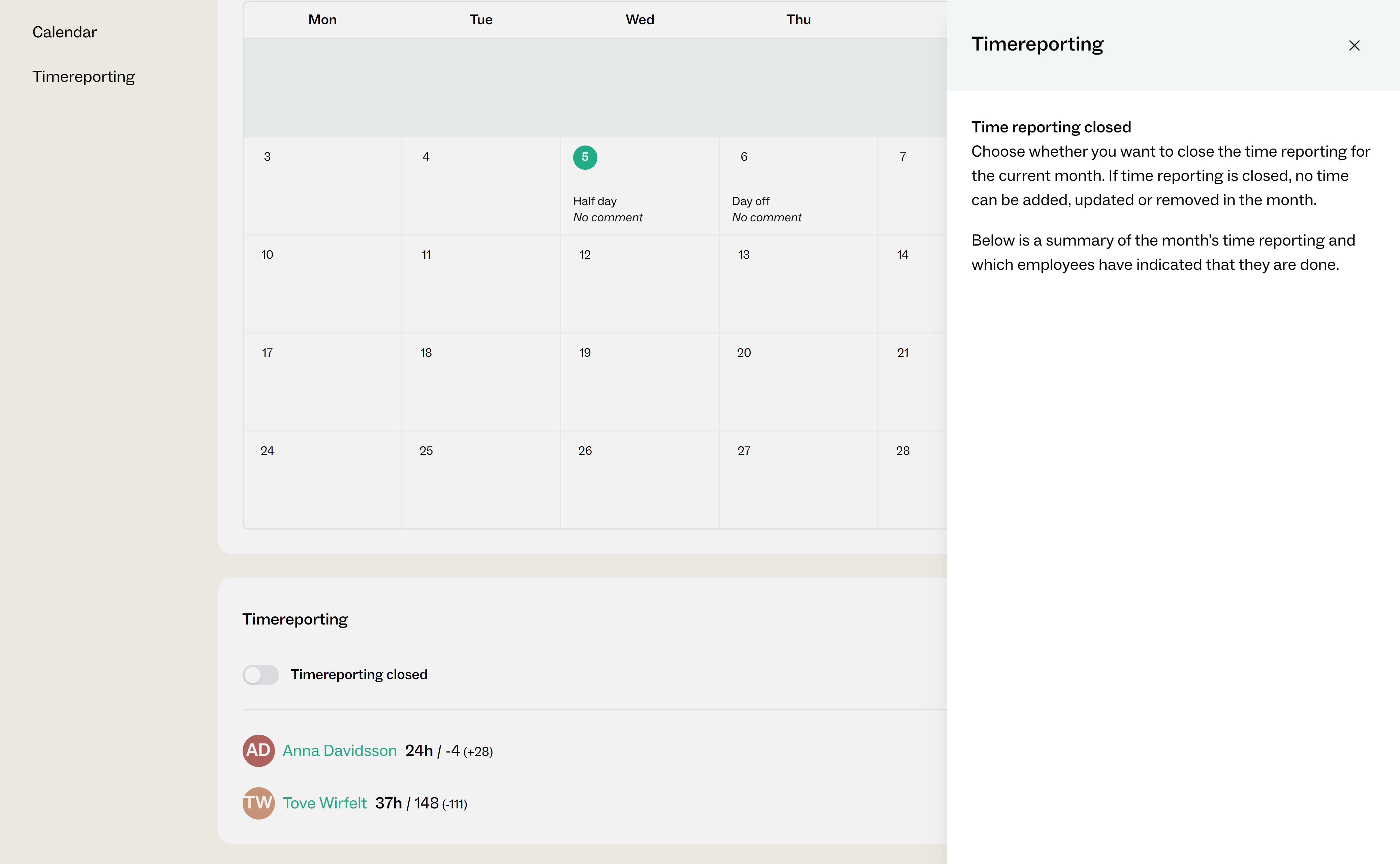Employees
Creating employees
In order to view the co-workers page of Roughly Right and add new employees you must be logged in as an admin user. From the co-workers tab of Basics, click the "+ New" button in the upper right corner to create a new employee. Enter their name and a valid email address, and press “create employee”. This will not send an invitation email right away, but the email field must be filled to create the employee.
At this point, the employee is created and their time can begin to be planned. You can also begin configuring other employee profile settings. Guilds are groupings of different roles, such as Project Management or Design. Plannable hours is the percent availability, based on the normal number of hours for the company in Basics. This affects the available hours in the Planning page. Lastly the access level defaults to Co-worker, meaning the employee will only have access to planning, their own time reporting and Roughly Now. Project lead has access to everything except Basics, and admin has access to everything.
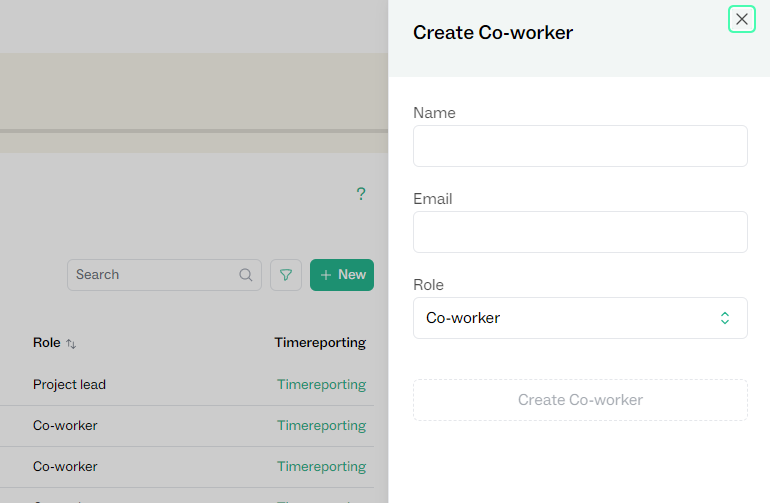
What do different access levels see?
Roughly Right has three access levels for your users. Co-worker has access to planning and time reporting.
Project lead has access to everything except Basics. Admin has access to everything.
How do I invite a new employee?
Once you have added a new employee and configured their profile, you can invite them to set up a password and log in to Roughly Right. Click on the employee from the employee list to open their profile. Then, in the upper right corner press the "Send Invite" button. This will genarate an email to the employee with a link to create their password and log in to Roughly Right.
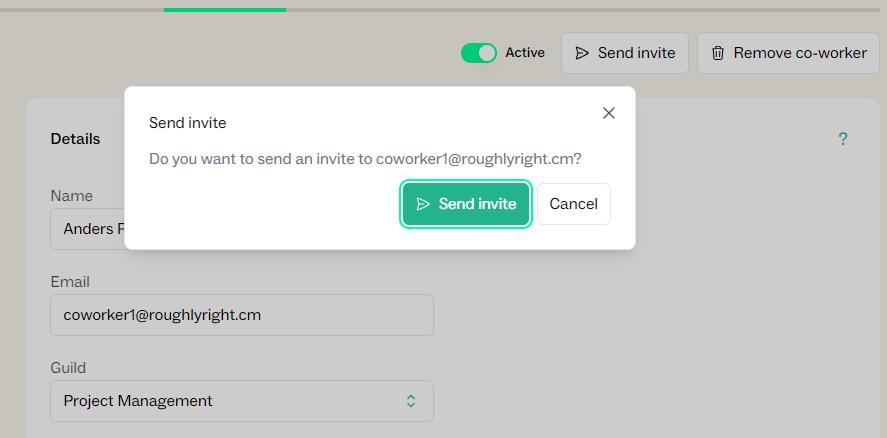
How do I remove employees?
Co-workers who are no longer working can be deactivated. This disables their login, and keeps them from being added to planning and projects. However, all of their historical time reporting and activity remains and will not affect older project outcomes.
After clicking on the coworker, use the Active button in the upper right corner to deactivate the co-worker. They can reactivated with the same button if needed. To see inactive employees in the employee list, use the filter button in the top right of the list to Show inactive co-workers.
Inactive co-workers are not automatically removed from enrollment, so be sure to scroll down below the employee list to enrollment. Set the enrollment to zero percent starting from the first month after they are no longer working.
To completely remove a co-worker, there is a trash button to the right of the Active button. However, this can only be done if the employee does not have any enrollment, planned time, nor reported time. This is to avoid any issues with accidental deletion affecting any outcomes or calculations in the rest of the app.
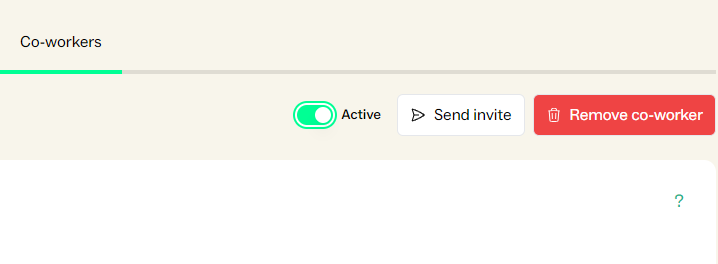
How do I change enrollment?
Enrollment controls how many hours per week an employee is available for. It is entered as a percentage of the company-wide Hours per day that is entered in Basics - Details. Thus, for a company with an 8 hour day, 75% enrollment equates to 6 hours per day.
The Enrollment table is located below the employee list, with a row for each co-worker and a column for every month within the filtered months, set in the top right corner. Directly to the right of the employee name, there is also a pencil icon button. Entering a percentage here will change all of the months at once.
Keep in mind that the change-all tool only applies the enrollment for the visible months. Thus, you likely will need to update enrollment at the turn of the new year.
Additionally, employees have an additional row for each group they are added to. This allows you to split their availability between different groups.
The bottom row is the total number of full-time equivalent employees.
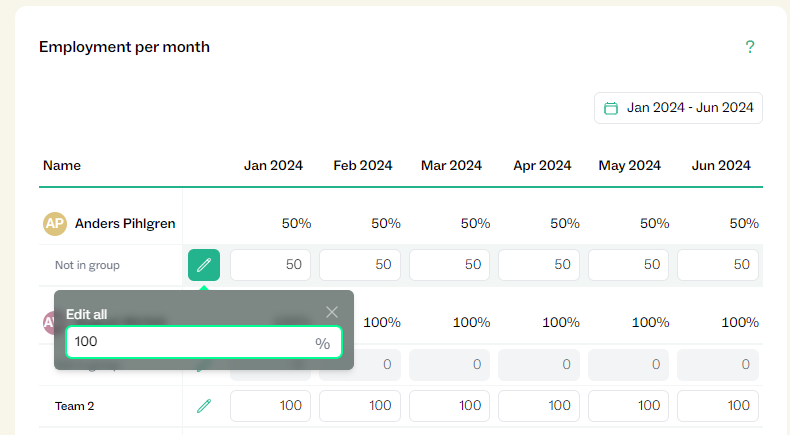
How to time report for a co-worker
In cases when an admin user needs to adjust the time reports of a co-worker, they can do so from the employee list. In the column furthest to the right, click on Timereporting in the row of the relavant co-worker. This will open that day's time reporting for that co-worker.
Always make sure the name at the top is for the correct co-worker. Keep in mind that if you navigate out of the time reporting page, you will need to go back to the employee list to open it again.
How to turn off time reporting
Time reporting can be turned off for any given month. In Basics, click on the Calendar tab and scroll down. Click the Timereporting closed button to close or reopen time reporting.
Co-workers monthly time reporting totals will also be aggregated here, and co-workers who have marked time reporting as complete for a month will even be shown.