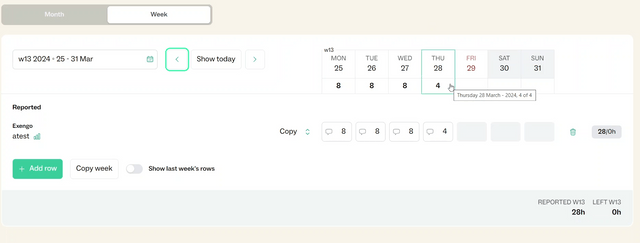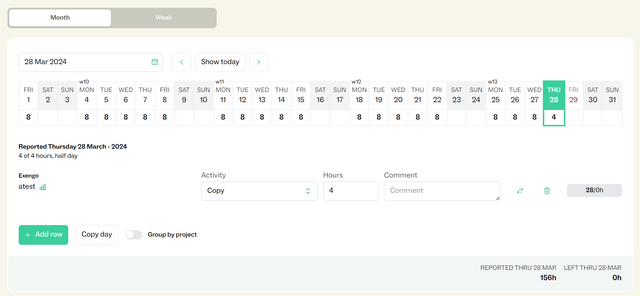New time reporting
The new time reporting includes new features to make it faster for you to put in your hours. A new weekly view and better suggestions from planning are just a few of these improvements.
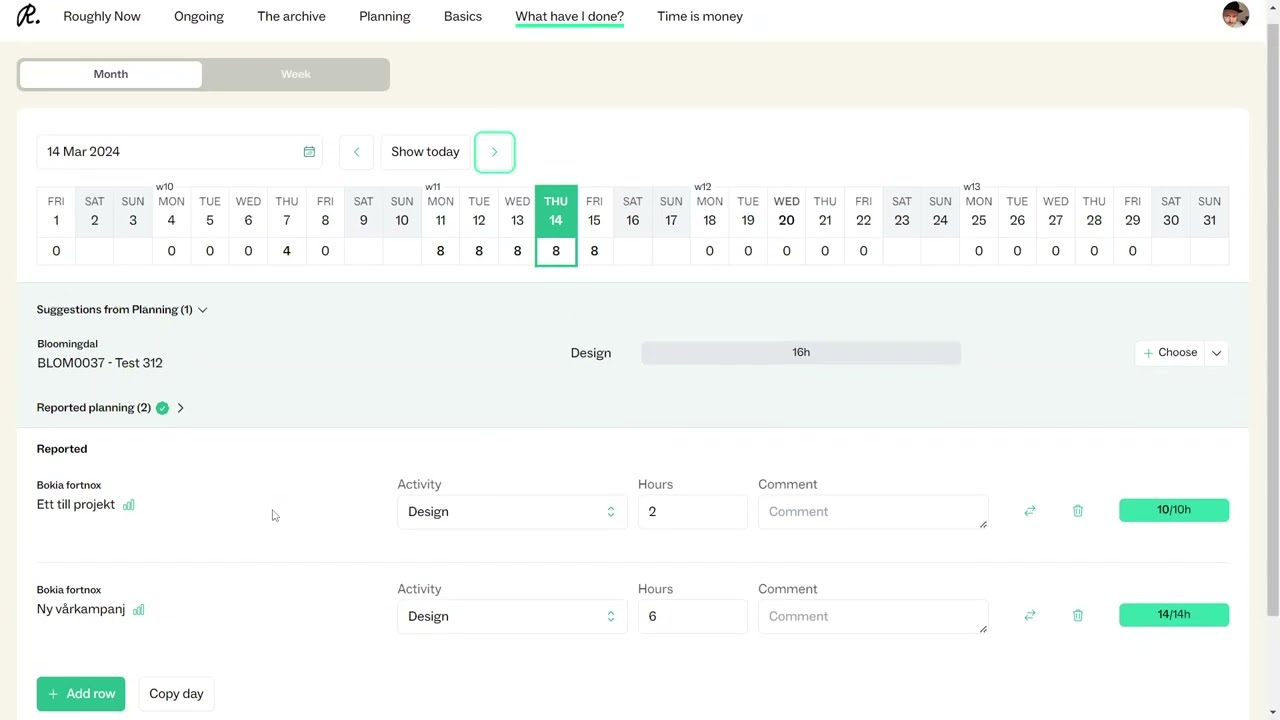
Weekly view or monthly view
We have made it simpler to report time by adding the ability to report an entire week at a time. You can change the view in the top left. If you are working on multiple projects you no longer have to search for them every week.
You can find your projects through the planning suggestions, select the projects you were working on last week, or search for new projects.
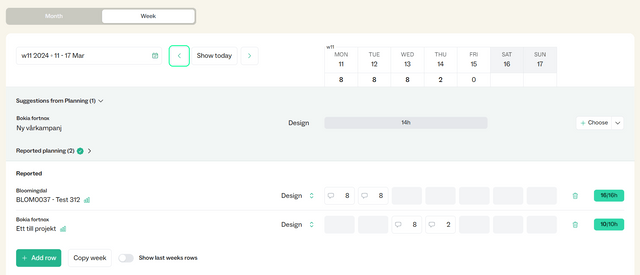
Time remaining to report
In the weekly view you will get an overview of the hours you have reported this week. In the monthly view you get an idea of your how you are doing until today - or until the day you choose.
If you have worked overtime, you will have a negative numer on left to report.
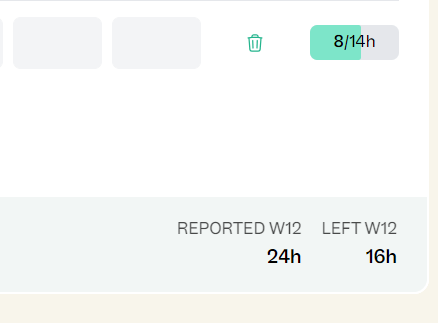
New prefilling from suggestions
To report time on a suggestion from planning, you can click “+ Choose” and then enter the number of hours you worked.
To prefill the hours as well as the project and activity, click the dropdown button and then “Choose and fill hours”. You will then automatically report as much time as was planned, or fill the remaining hours in the day, whichever is lower. In the weekly view, the hours will fill up the week in the order you select them. For example, say you have project A and project B, each with 20 hours planned. If you “Choose and fill hours” for project B first, Roughly Right will put in 8 hours for Monday, 8 hours for Tuesday and 4 hours for Wednesday. Then when you “Choose and fill hours” for project A, you will report the 4 remaining hours of Wednesday, and then 8 hours on Thursday and Friday.
To add more projects, internal time or absences, click on "add row". If you want to report time for a project that you worked on last week, click "Show last week's rows."
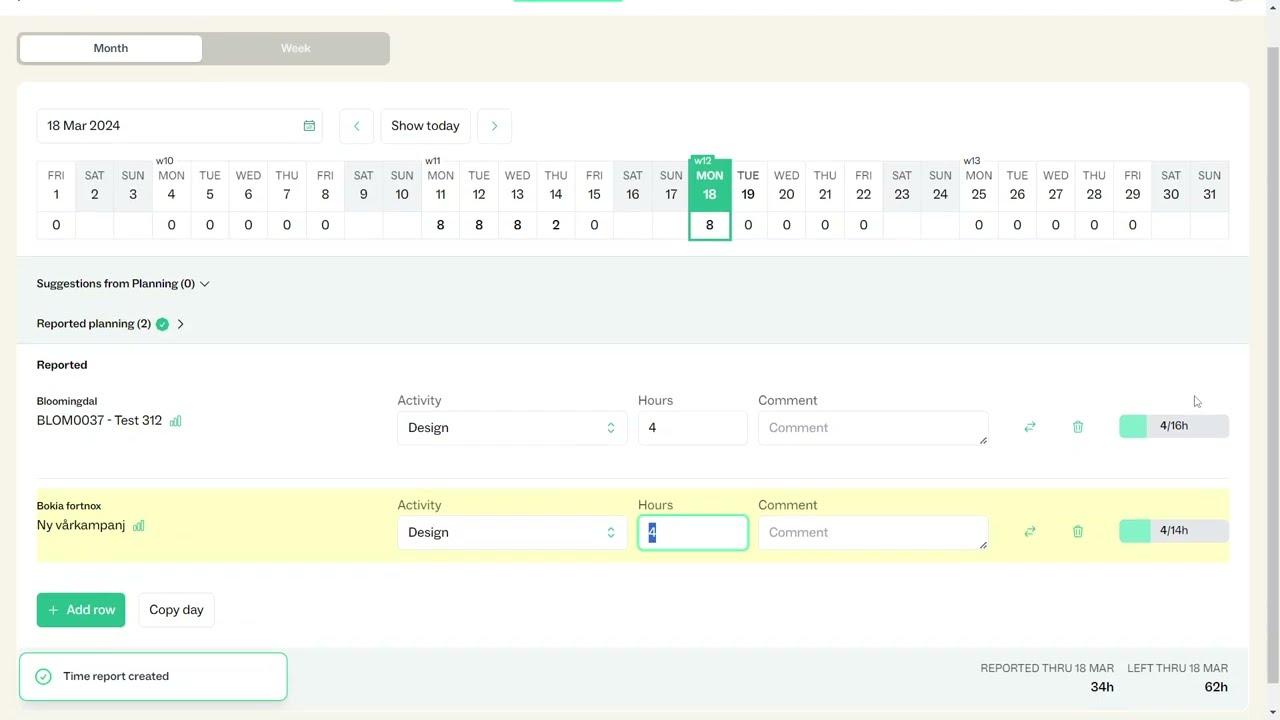
Copy and paste time reports
By popular request, you can now copy a week’s time reporting to any other week. Go to the week that is already reported and should be copied, and click on “Copy week”. Then navigate to any other week and press “Paste”. You can keep pasting the same week as many times as you wish without having to go back and copy it again.
You can also copy and paste a single day’s hours from the day view.
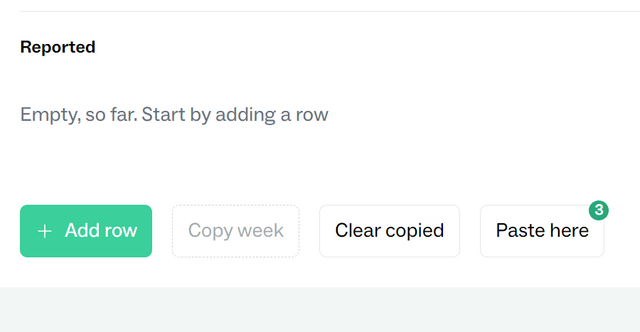
Mark month as done
All Roughly Right users can now let admins know when their time reports are complete for a given month.
In What have I done?, below the Add row button there is now a toggle to mark the current month as done.
When a user turns the month to “Done”, they will no longer be able to change their time reports, and admins can see who has marked time reporting as done for a given month in Basics > Calendar.
Closed time reporting
When a month has been closed for time reporting, you can no longer make any changes to the time reports in that month. You can still copy time reports from closed months and paste the time reports in a month which isn’t closed.
If you find that you do need to make changes on time reports after the month has been closed, you will need to reach out to a colleague who is an admin user in Roughly Right. Admins can read more about closing time reporting here.
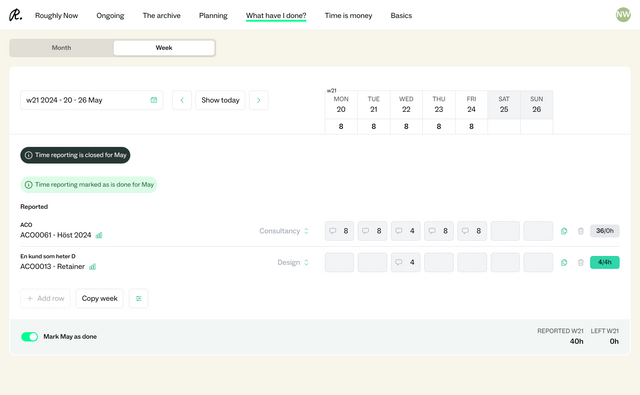
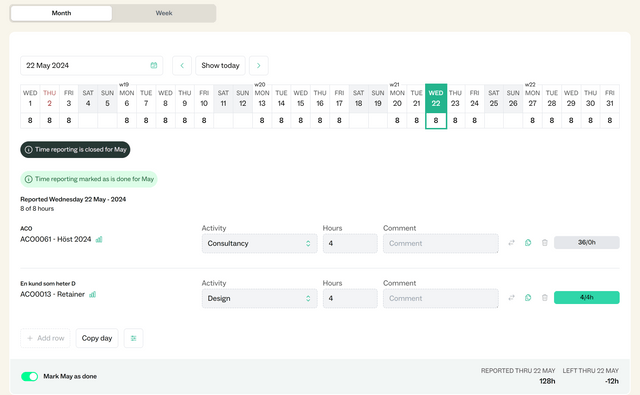
Half days and days off
Admin users can configure half days and days off in Roughly Right. Days off appear as red in the time reporting calendar, and half days show as normal.
In the monthly view, you see if it is a half day or day off directly above the time reporting rows. In the weekly view, you can hover your cursor over the day in the calendar bar, and see how many hours you are expected to report.
For days off, you do not need to report any time. For half days, only report the hours for the half day. Use the monthly view to check the number of hours. Admins can read more about configuring half days and days off here.