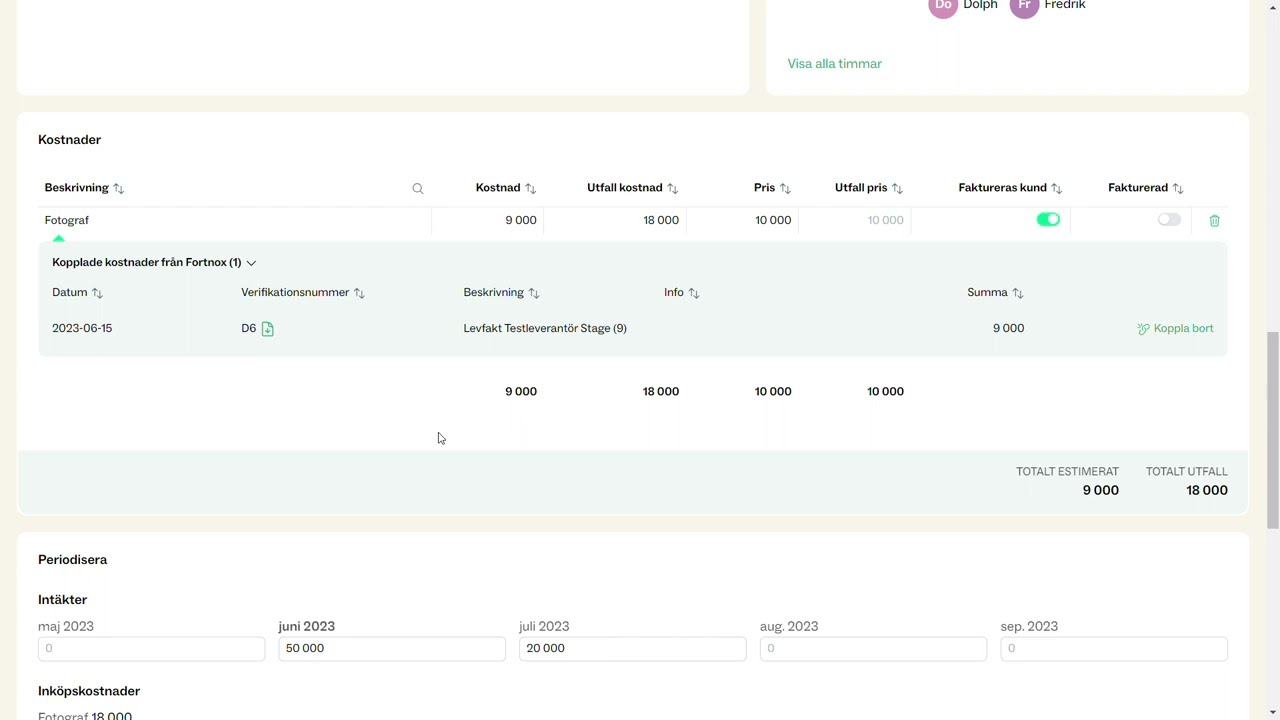Projects
The Projects home is where you manage your projects, from estimating a quote to sending the final invoice. Read on for guidance on adding expenses, allocating revenue, analyzing employee hours and more.
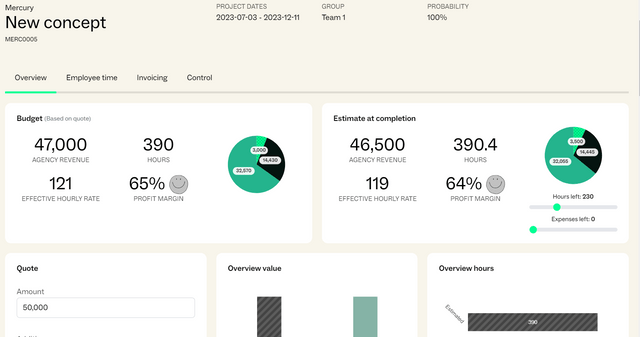
Overview
Profitability
If you start with a quote in the Budget box, Roughly Right will use the overall hourly rate you provided in Basics for the agency and calculate the number of hours the project can use at that rate. The pie chart will represent the entire budget, and the employee costs segment of the chart will be calculated using the hourly employee cost rate from Basics
When you head to the Estimated activities box and start plugging in hours, the Profitability box will adjust and calculate the effective hourly rate for the project based on the activities’ hourly rates.
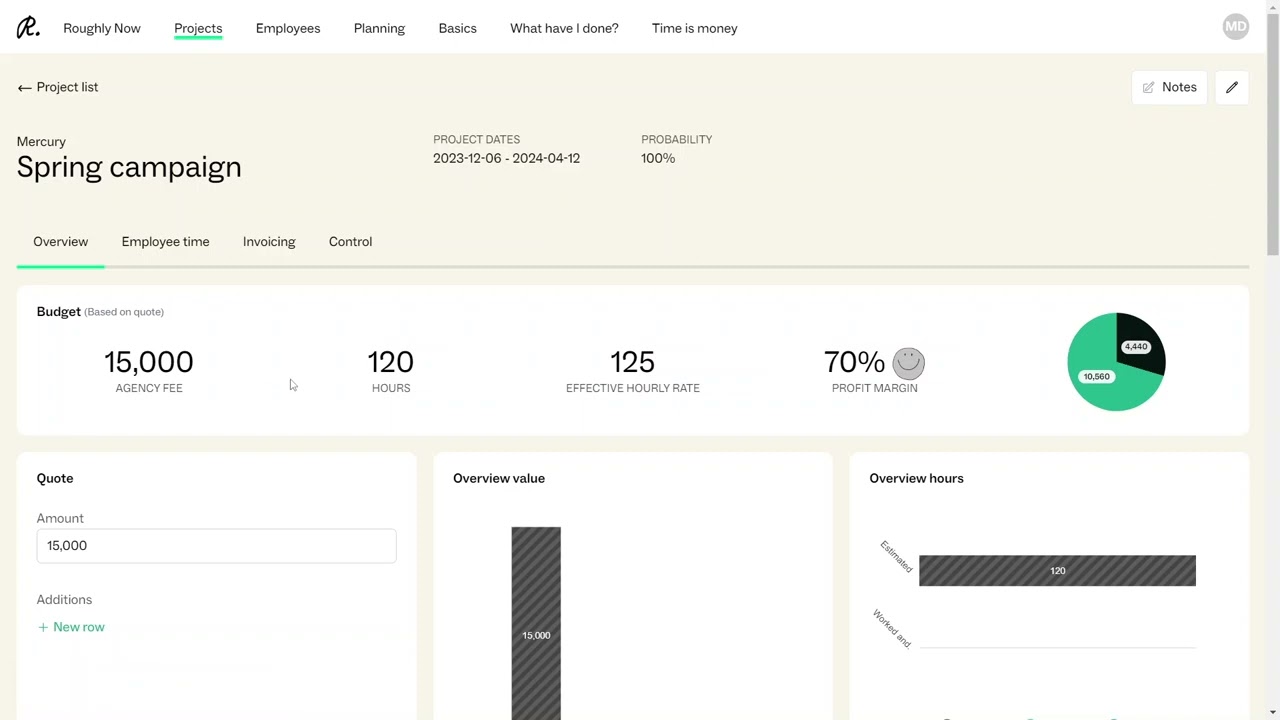
Estimate at completion
Once you have made the budget estimate and started planning hours, the Estimate at completion box will appear next to budget so you can monitor the current status of the project. The profitability dashboard takes into account the reported hours and the planned hours remaining to show hours worked on the project and effective hourly rate so far.
You can also simulate different outcomes for the rest of the project. The sliders at the bottom of the Estimate at completion dashboard allow you to create hypothetical scenarios for the project outcome, such as going over budget in hours or expenses.
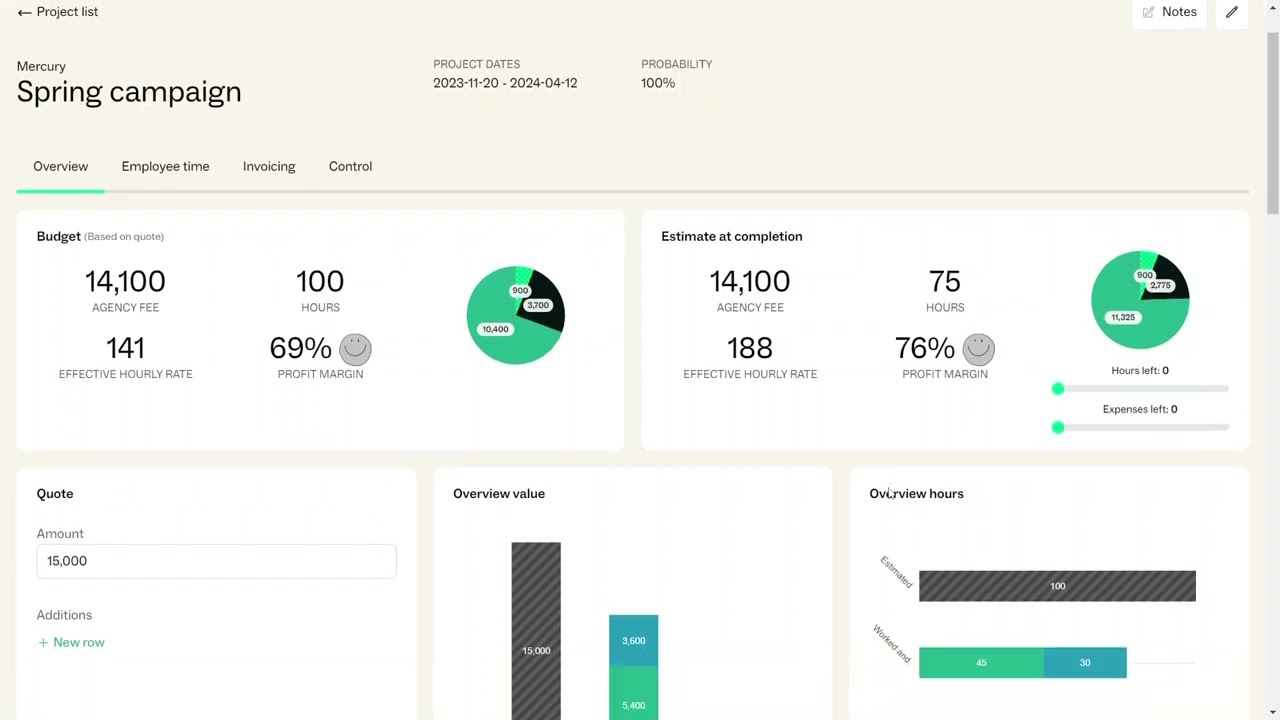
Estimated activities
Activities will still be imported automatically from Basics or the client, and can then be changed without affecting any other project. You can also remove rows that are not applicable to the project.
You can also inactivate activities that have been used in the past, if you want to stop timerporting on those activities.
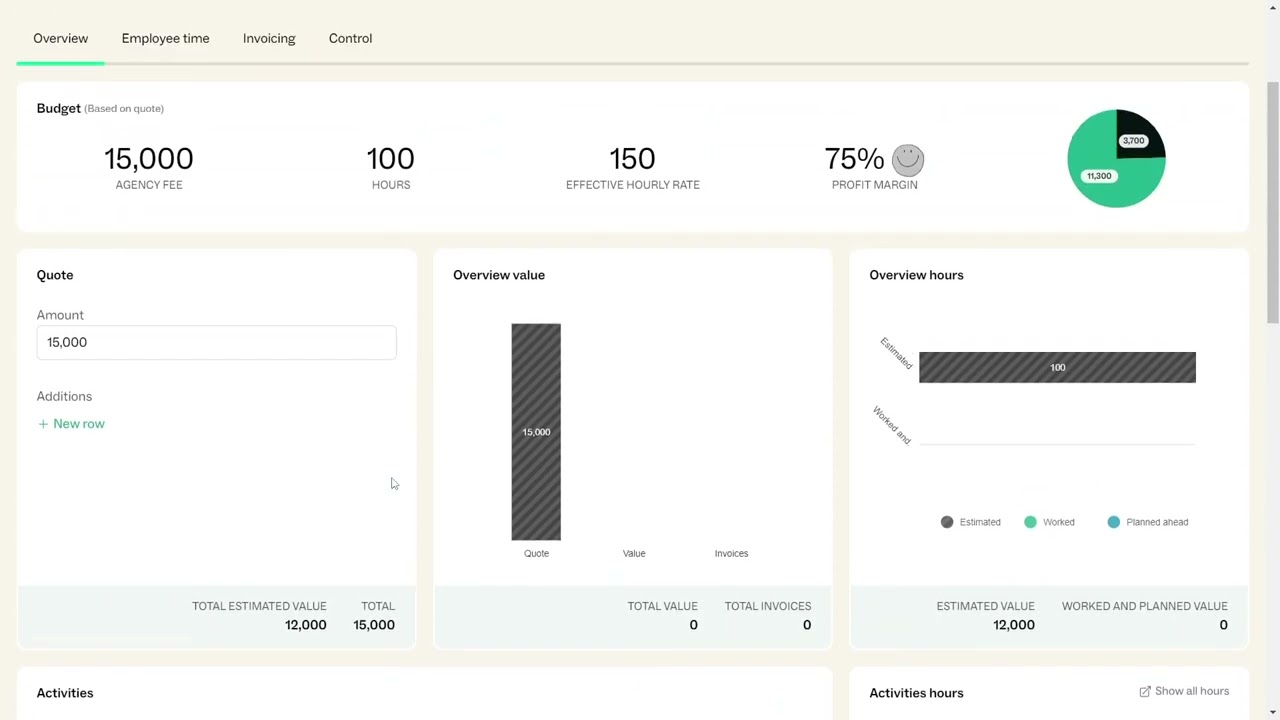
Assign a co-worker to an activity
You can start planning time by activity directly from the Estimated activities section using the Employee column. Clicking on the dropdown opens a list of employees. You can select one or multiple employees. Once an employee has been assigned an activity for the project, a planning row is created automatically for them to begin adding hours smoothly.
For an ongoing project which already has some employee planning, you can go straight to planning and add an activity to the planning rows. This will automatically link the employee to the column in estimated activities back in the project home.
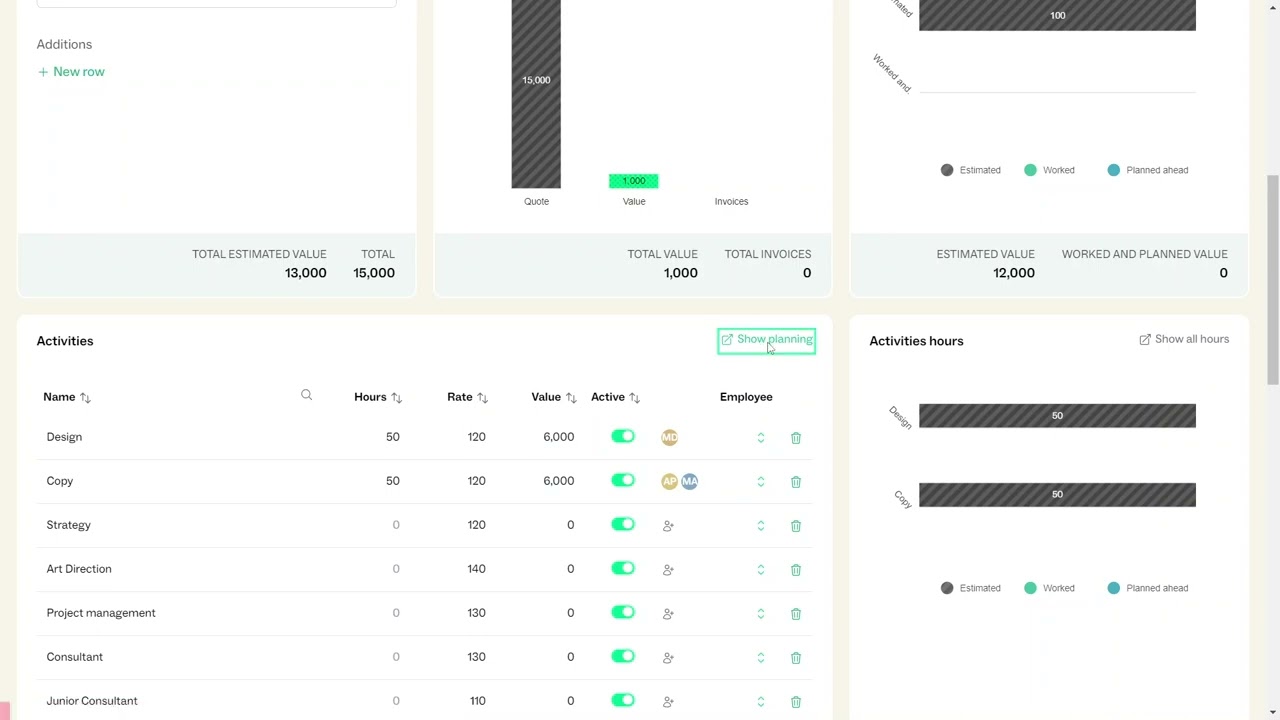
Why didn't the activities update?
New projects come with the activity list configured of their client, or the activity list from Basics if there are no client activities. Once the project is created, however, its activities are independent from the client or Basics activity lists.
This means that any activities added to Basics or the client are not added to the project. Any new activity would need to be added to the project as well.
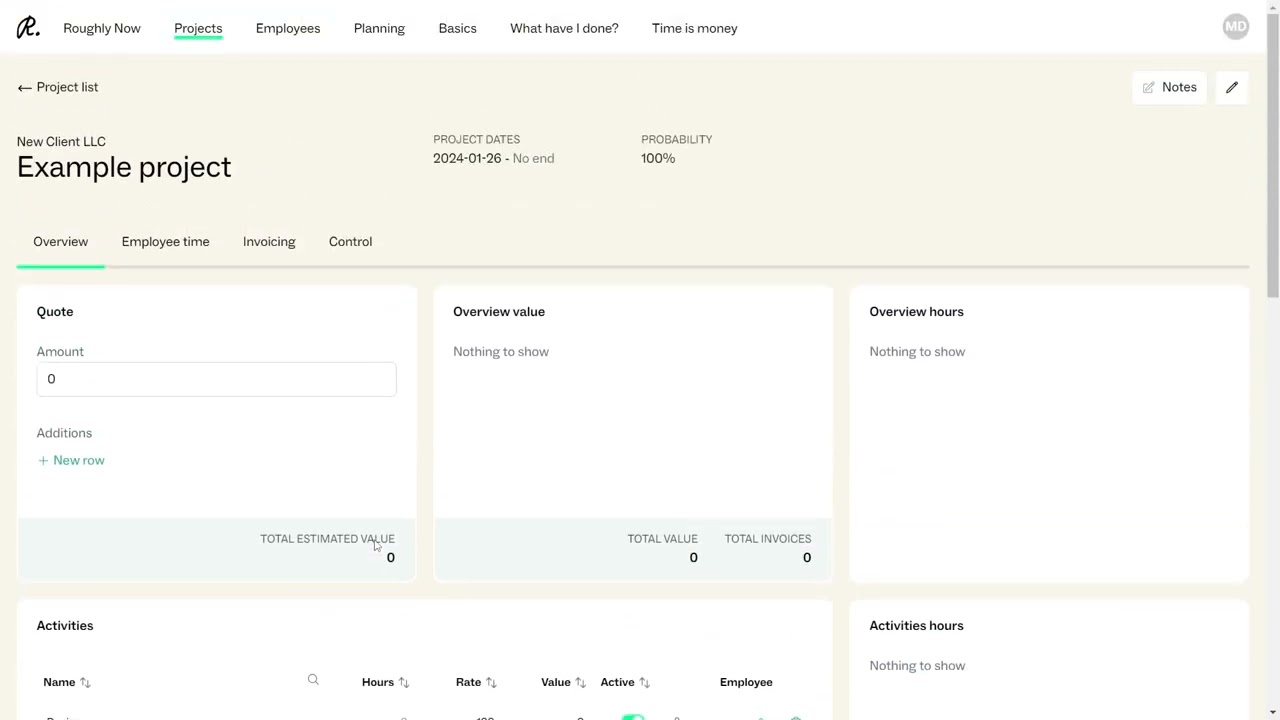
Following up on hours
You can see how the hours break down per activity on the “activity” section of Right now. You can hover over the bars to see the values expressed both as money or hours.
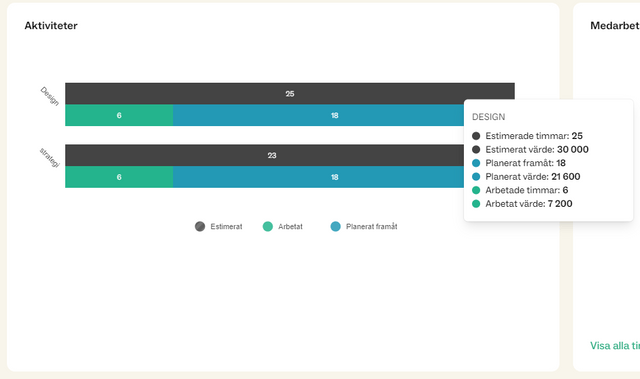
Estimated expenses
If there are going to be any expenses for the project you can add them under “estimated expenses”.
If you already have given the project a total budget under “quote”, then Roughly Right will assume the costs for the expenses should be deducted from that amount. If you plan to invoice the client for expenses on top of that budget, we suggest that you add the price for the expense as an addition in the budget.
You can also add a surcharge/markup percentage. You can either enter a percentage markup, or enter a final price manually. The price column is what will be used if and when you add the expense to an invoice to the customer.
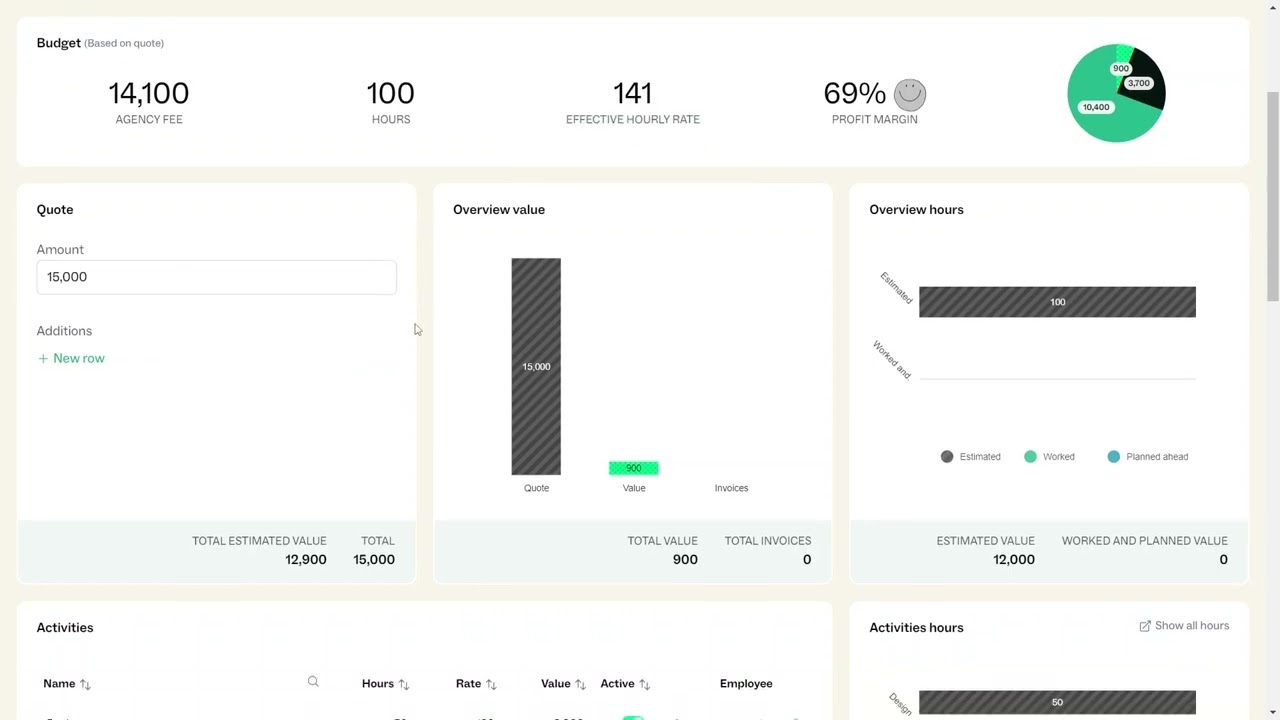
Following up on expenses
Expenses can have a different cost and/or price than was budgeted. Just enter the amount in the boxes for the final cost of the expense and the final price to be charged to the customer. If you do not enter a final cost or price, Roughly Right uses the values from the earlier estimation.
If you do not have an outcome cost the profitability numbers assumes that the estimated cost was correct.
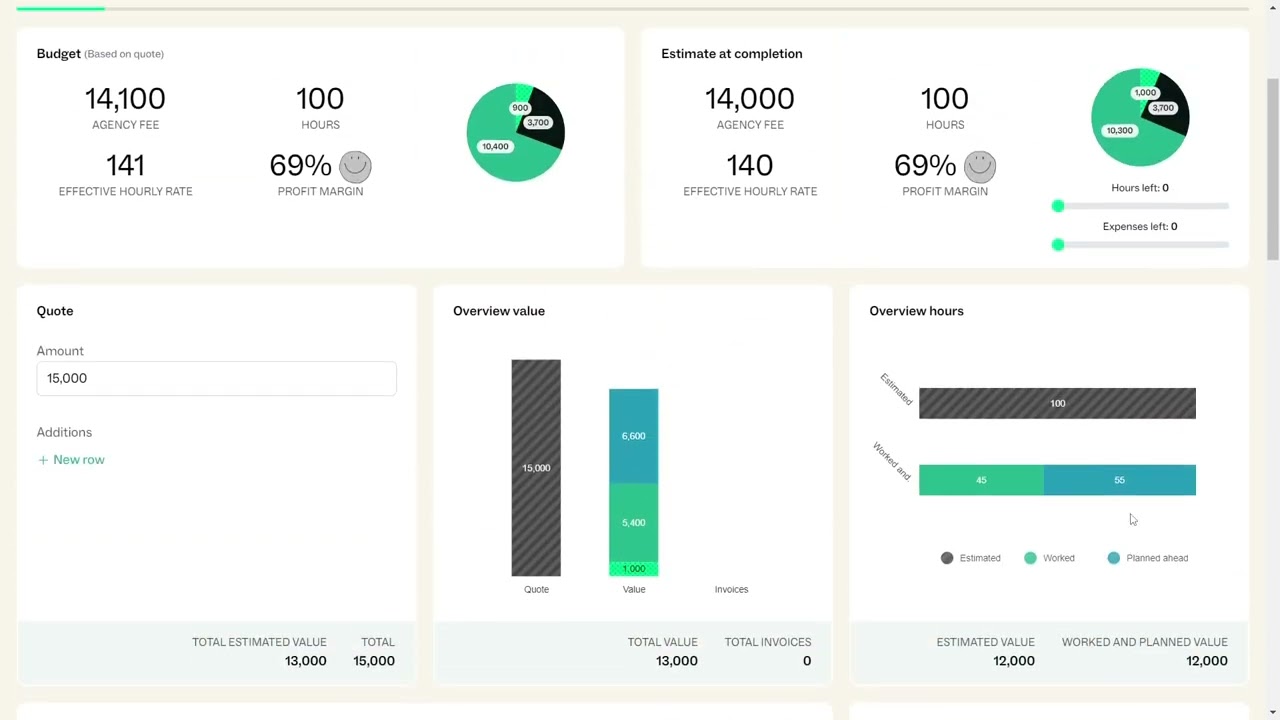
Link expenses from Fortnox
When an expense has been booked on the project it will be synced into the Project page. You can choose to link one or several transactions in Fortnox to every expense in your budget.
When the expense is linked we update the outcome amount and allocate the expense in the month in which it is recorded.
If you have not entered the expense under “Estimate”, you can create a new expense line at this point.