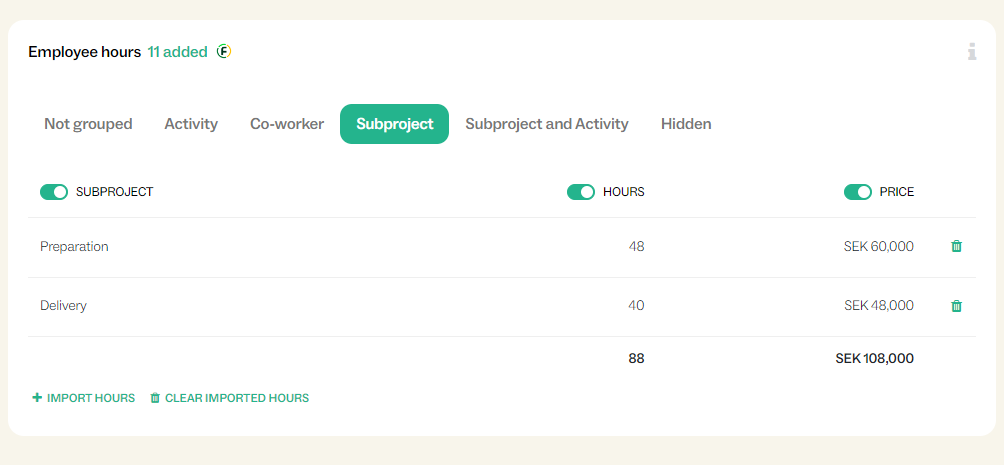Subprojects
Projects in Roughly Right can now be divided into subprojects. Each subproject gets its own list of activities, which can then be planned and have time reported.
Subprojects can then be kept on track with separate reporting tools and can even be invoiced transparently for Fortnox users.
Additionally, activities and expenses can now be imported from one project to another.
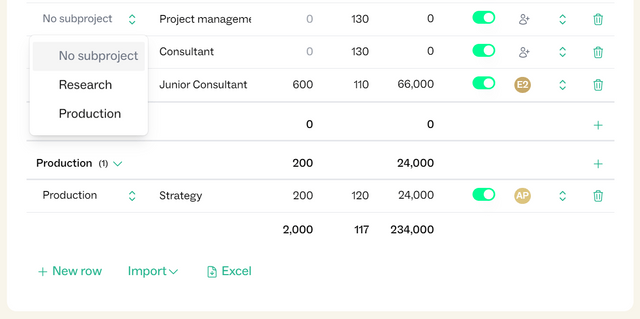
Adding subprojects
Subprojects are only activated for a project if there is at least one subproject. Any project without subprojects continues to operate the same as before.
To begin using subprojects, go to a project’s overview home page, and scroll down below the activities list. Under subprojects, click add row to add as many subprojects as needed.
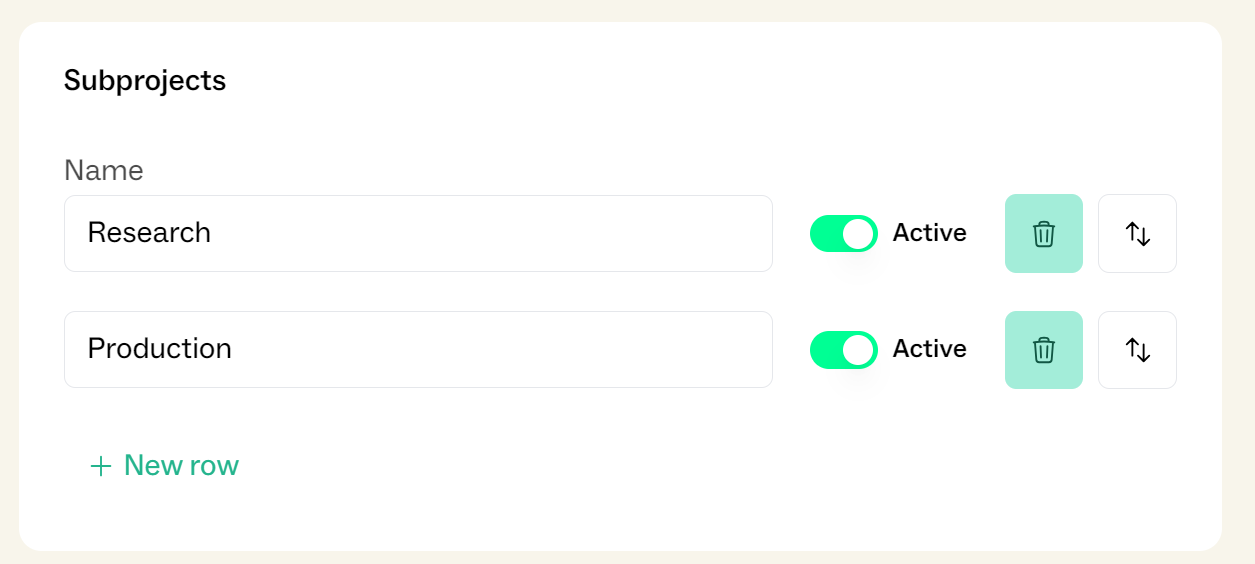
Each subproject has a name, a button to activate or deactivate, and a delete button. Additionally, the order of the subprojects can be changed by clicking and dragging the button furthest to the right in a subproject’s row.
Activities in subprojects
The activity list will now be grouped by subproject, but the subprojects will not automatically have activities.
To add activities, click the plus sign furthest to the right of a subproject. To add a single activity, click “new row” and fill in the activity’s details.
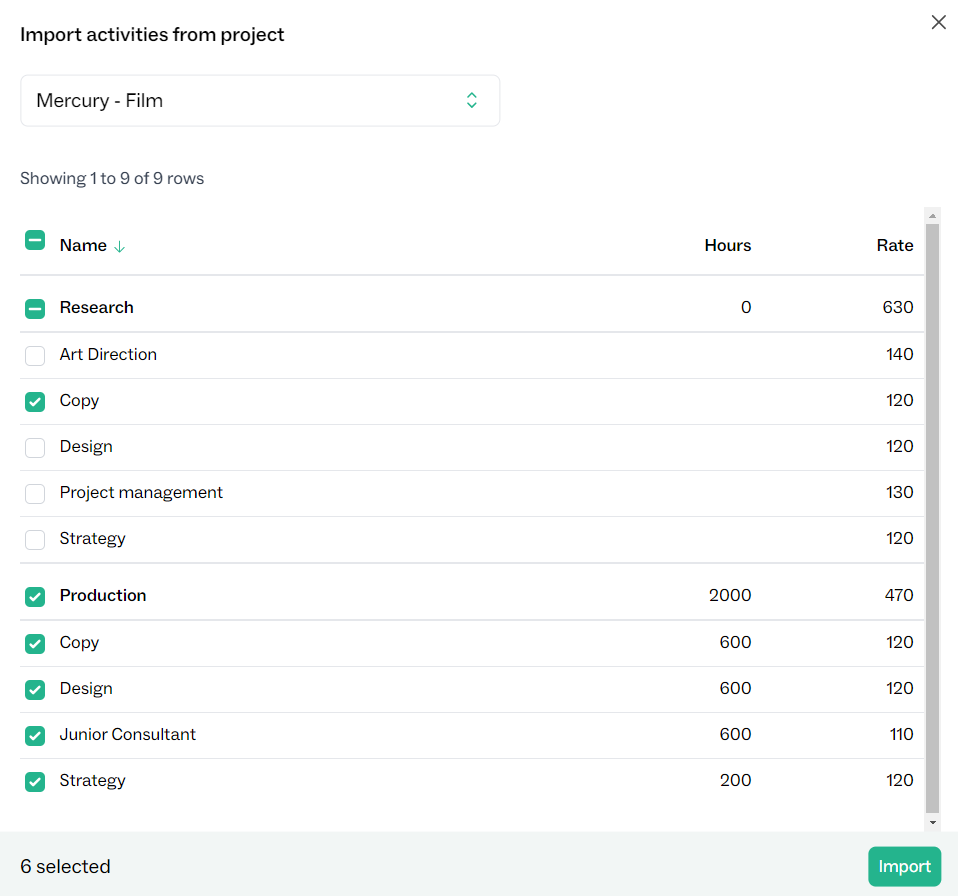
If there were already activities on the project before a subproject was added, those activities will be grouped under “No subproject”. These activities can still be planned, have time reported and be invoiced.
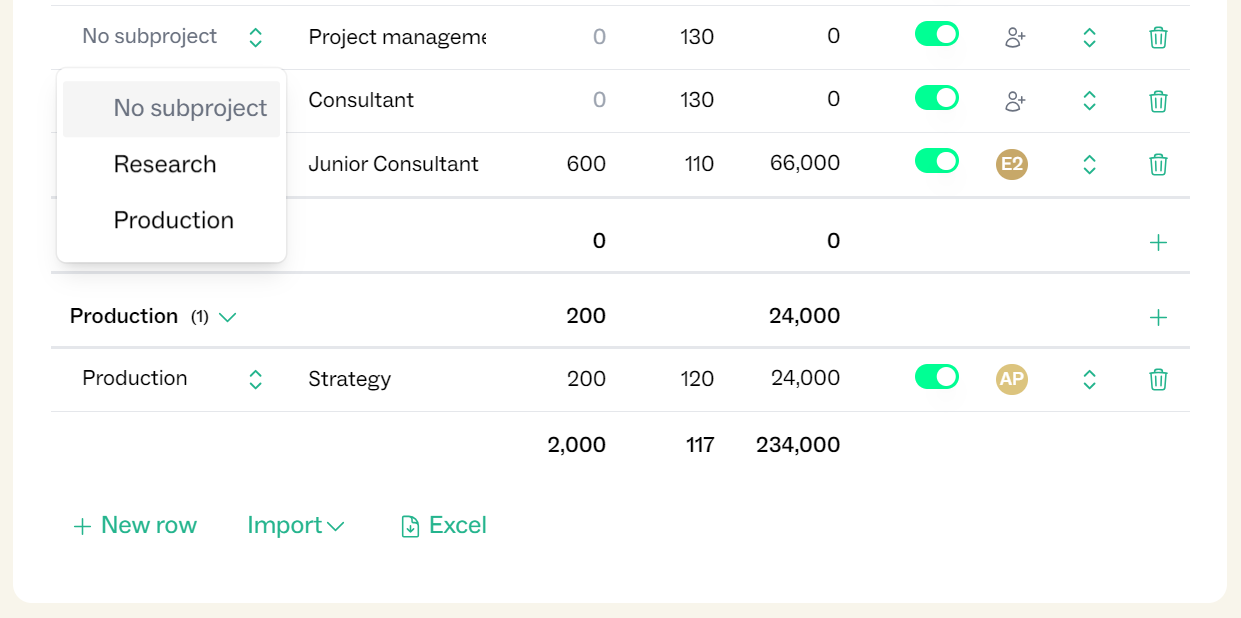
To assign a subproject to a preexisting activity, click the drop down menu to the left of the activity name which says “No subproject”. Similarly, to change an activity’s subproject, click the subproject name to the left of the activity name and select the subproject from the drop down menu.
In the same menu, however, activities can also be added to a subproject by importing a list of activities either from Basics, the client or another project.
Importing subprojects and activities
In addition to importing activity lists to subprojects, entire subprojects and their activities can be imported to projects.
At the bottom of the Activities list, click Import, Import from project, and then search for the project which is to be copied.
Use the check boxes to select which subprojects and activities should be imported. Keep in mind that the estimated hours and rates will be copied, but this can be changed on the new project after without affecting the old project.
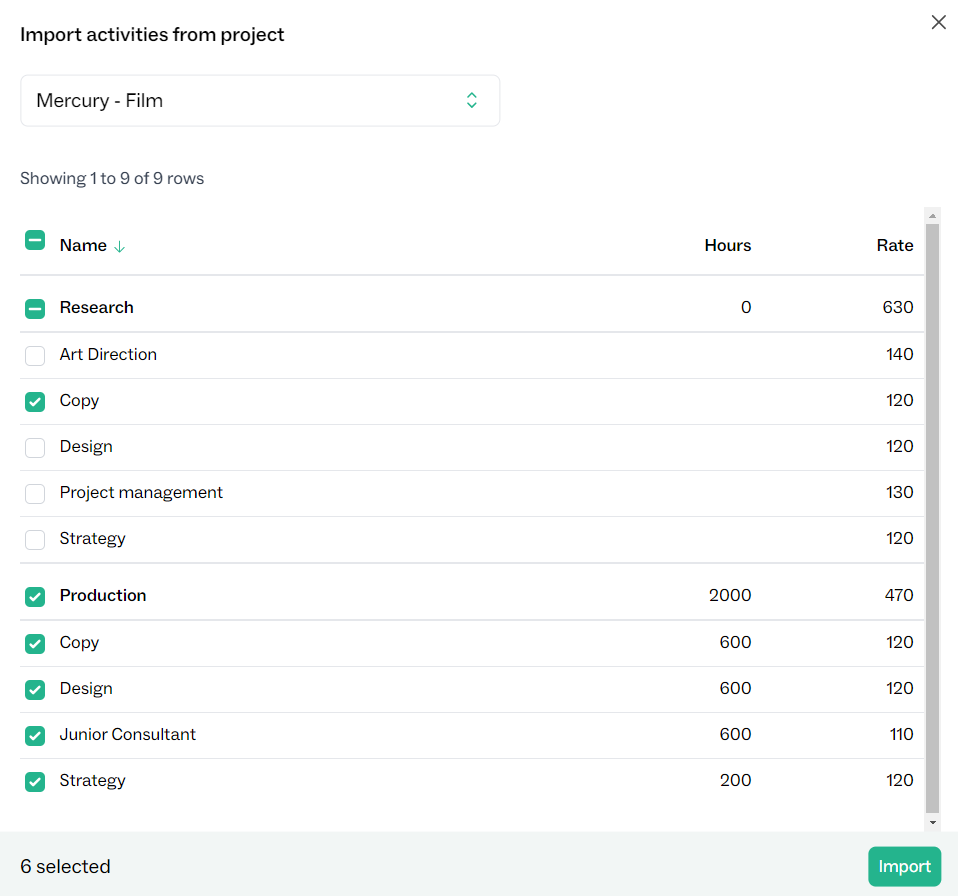
Planning by subproject
Planning with activities which have subprojects will show the subproject name and the activity name joined together. Planning is therefore very similar with or without subprojects.
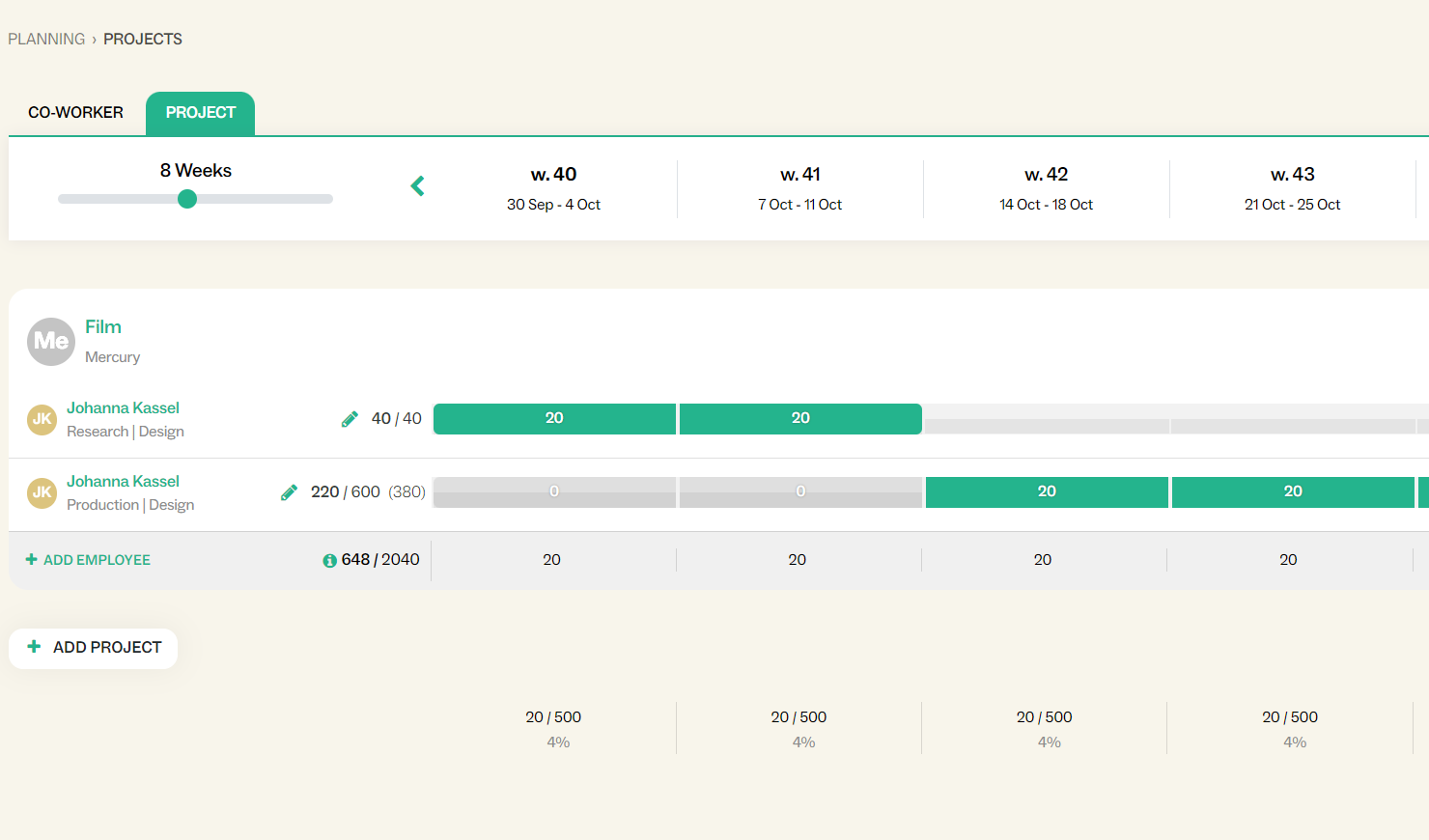
Keep in mind that the same person can be planned more than once on a project, on different activity and subproject combinations.
Back in the project home, activities under subprojects can be assigned to an employee per normal. Additionally, the Activities hours dashboard graphic can be grouped by subproject to see if any subproject is on track or running over for the planned hours.
Reporting by subproject
To keep track of subprojects, use the activities hours chart to the right of the activities list. The bar graph defaults to showing the estimated hours per activity vs the actually worked hours plus planned hours in the future.
Switching to the subprojects view shows the same bars grouped by subproject, which can be used to see if a subproject is progressing or moving off track.
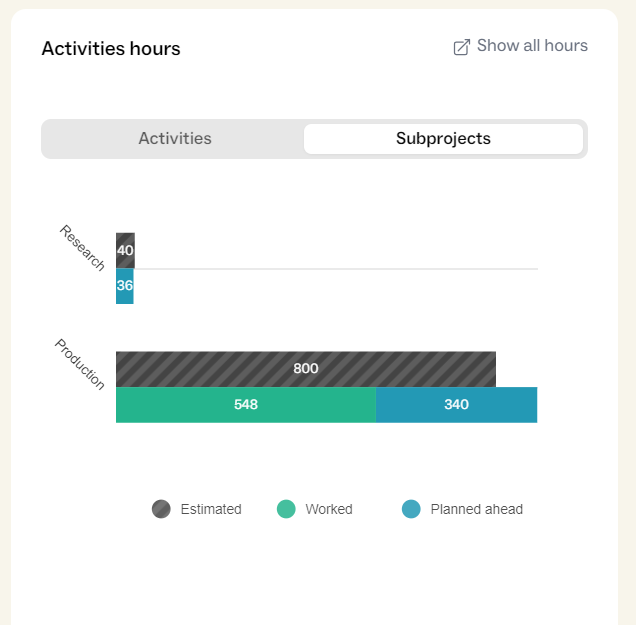
To dig deeper into worked hours, click on “Show all hours” to move to the Employee time tab of the project. Here the worked hours can be sorted and/or grouped by subproject to gain further insight.
Invoicing hours by subproject
Fortnox users can import worked hours to a client invoice. Now, when the project has subprojects the invoice can show which subprojects are being invoiced.
To invoice hours by subproject, first import the relevant hours. When importing hours, there is now a column for subproject, if invoicing only one subproject at time.
To show the subproject on the invoice, use the grouping function and select either Subproject, or Subproject and Activity to further group hours by activity type for each subproject.