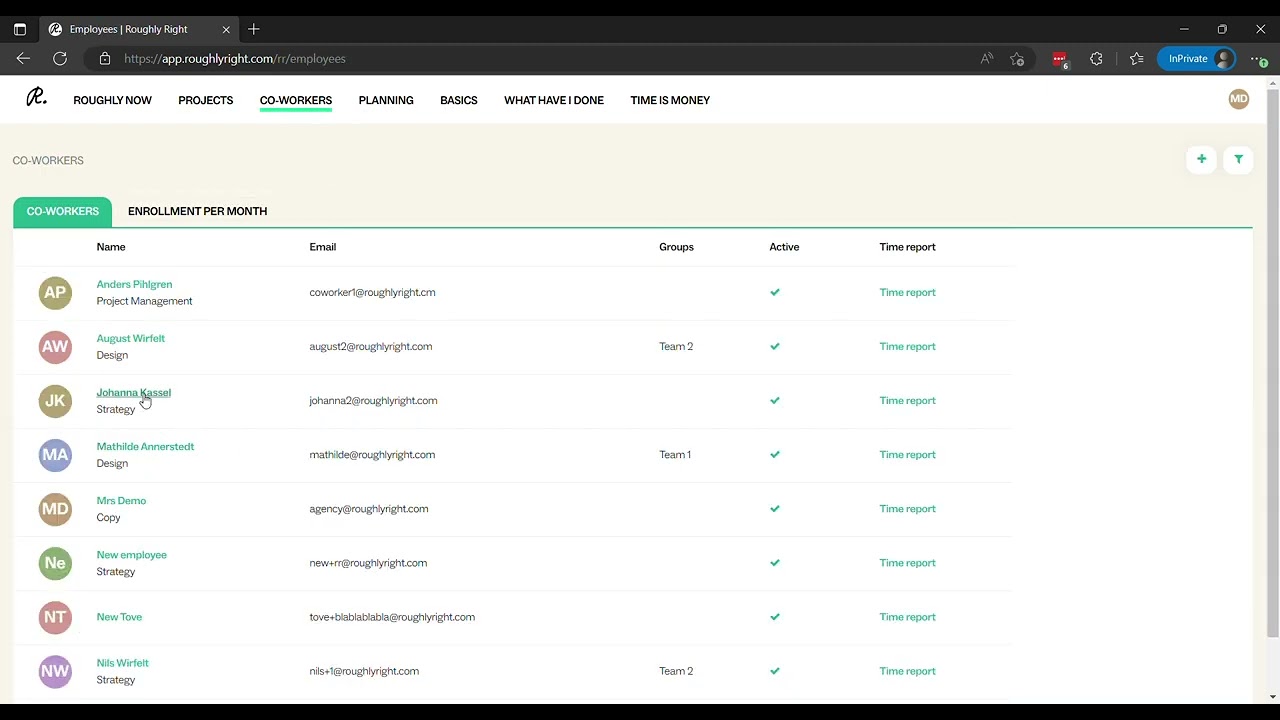Planning Help
Shortcut for planning multiple weeks
You can plan multiple weeks at a time. If you plan a week for an employee and project, you can hover the mouse cursor on the right edge of the planned section until you see a grey bar. Simply drag the grey bar rightwards over as many weeks as you want to plan. You can also bulk delete plannings by clicking on the little grey bar the same way and dragging leftwards.
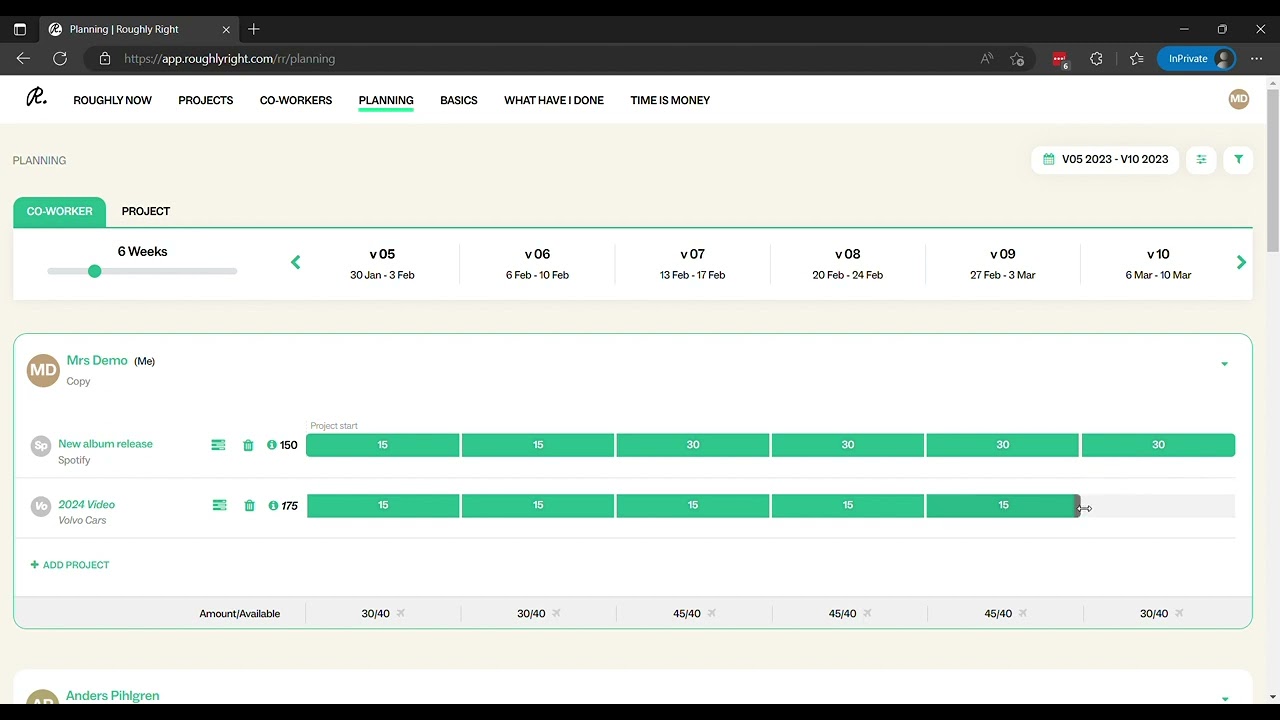
Moving hours
A block of planned hours can be moved from one employee to another from the Planning page. Simply drag the hours up or down to another employee. Blocks of hours can also be dragged across time for the same employee, if the project is to be delayed some number of weeks.
How is available time calculated?
Hours per day is set company-wide in Basics. Then, from the Co-workers page for each employee you can change the plannable hours as a percentage of the selected hours per day. For example if the company sets 8 hours per day but an employee is on 75% time, there will be 30 hours availability per week.