Invoicing
Invoices in Roughly Right are created by Fortnox via an API connection.
You can create, change, review and send invoices in Roughly Right. All changes made in Roughly Right are synced to Fortnox.
Invoices can be created using free text, based on your budget, based on a time report or from purchases.
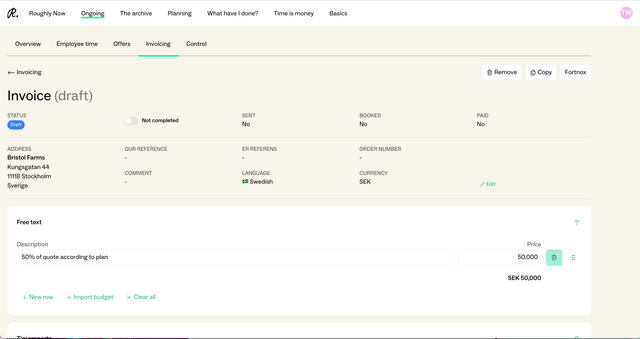
Creating an invoice
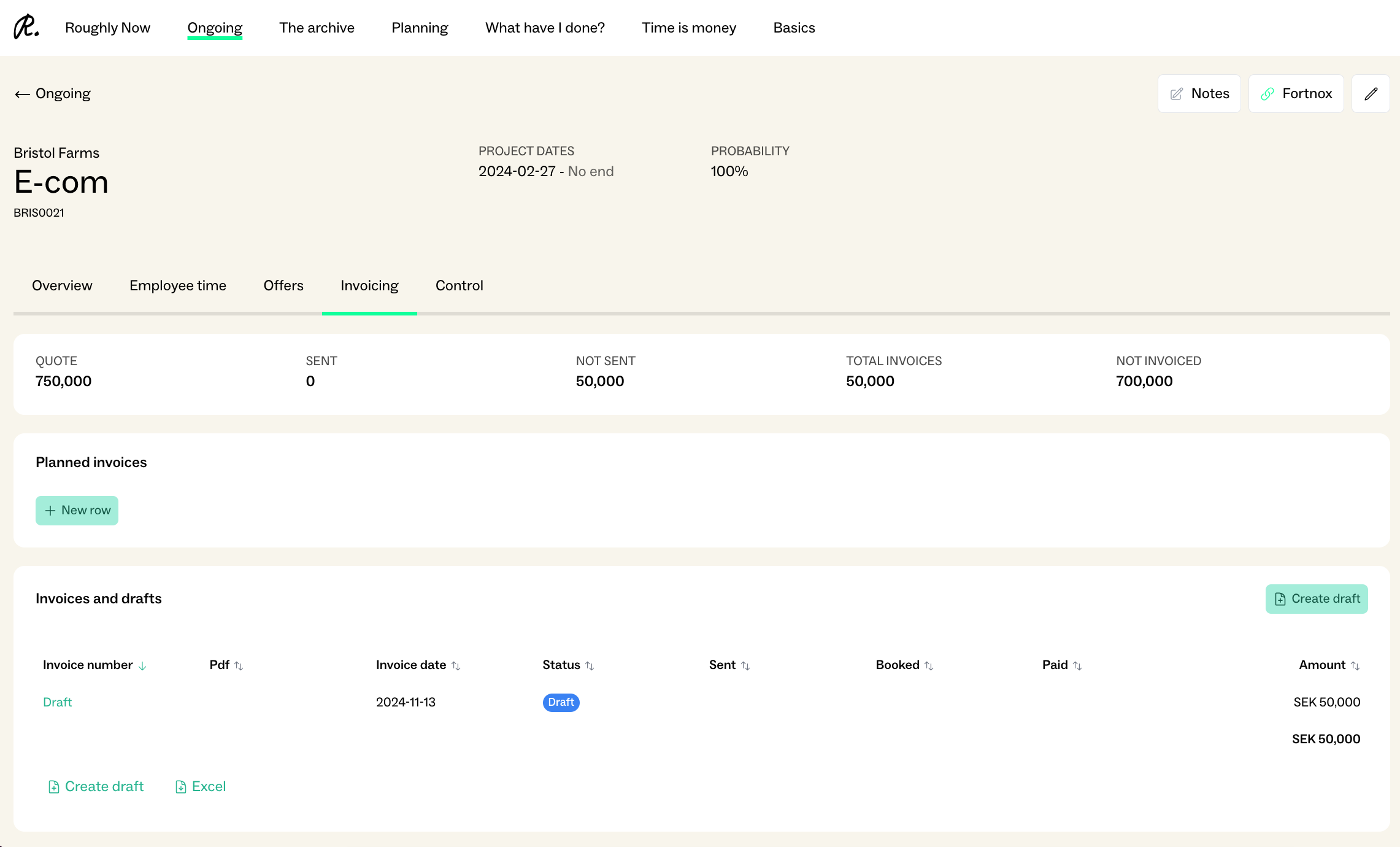
When it is time to invoice a client for a project, go to the invoicing tab of that project’s page.
To start working on a new invoice, click on “Create draft”. At the top you can select from different currencies and languages. The default language and currency can be set for each client.
Note that you can only invoice in multiple currencies; you cannot have multiple currencies for different projects.
Free text rows
You can use Free text rows to write specific costs for the invoice. Fill in the description and price.
Alternatively, the price can be left empty so only the text row shows on the invoice.
You can also import prices from your budget overview.
Units and quantity
There is a setting in basics where you can choose to use unitys and quanity for free text rows. This is set on the agency level.
Expenses
Expenses can be imported using the dropdown menu. The price for the expense is set in the project itself. Read more about project expenses here.
Hours
You can invoice employee hours directly by importing directly from the project. Click “Import hours” to filter a date range of time reports to be invoiced. Once the time reports are imported, you can choose how the time will appear on the invoice, such as grouped by activity or date, and which fields are included.
Invoice details
The Invoice Details are added automatically from Basics and the client profile. You can change the details on the invoice level without changing the client. Changing on the client level will affect new invoices but not the ones alredy created.
Terms of payment can be configured in Basics, where you can import from Fortnox. The client invoicing details can be preset in the client profile, where you can also import the information from Fortnox.
Sending the invoice
When clicking “send” you will have an option to send through e-mail, e-invoice or download a PDF.
Distribution method
You can now set a default on the client level for how the client wants to recieve their invoices. You will find it under Archive > Client > and Distriubtuion method.
Sending with e-mail
The e-mail option will open a pop up where you can write an e-mail to the client, using prefilled templates that are managed in Fortnox.
The client's e-mail address can be found on the client profile. From the invoice, scroll up and click on the client’s name to open their profile and make any changes.
Sending with e-invoice
In order to send an e-invoice the client needs to be configured in Fortnox for e-invoices. Read more on Fortnox’s website.
For the clients that need a paper invoice or if you prefer to send it though your own e-mail you can choose Print. This will download a PDF that can be e-mailed as an attachment or printed and sent in paper form.
Cancelling and crediting invoices
If an invoice has not been booked but is no longer correct, use the Cancel Invoice button. This does not delete the invoice, and the invoice number will not be reused, but the invoice will be canceled in Roughly Right and in Fortnox.
Once an invoice has been booked, it can no longer be cancelled. Instead, a credit invoice can be created with the Credit invoice button that only appears after an invoice has been booked. The original invoice will then be marked as credited.
Copying invoices
If you need to make a copy of an invoice you now can. You will find the button at the bottom of the invoice.
You can cannot copy an invoice that includes hours or purchases unless it has been cancelled or credited first.
Invoice status
Drafts
Invoices in Roughly Right can be one of four different states. The first state is a draft invoice. Draft invoices are only in Roughly Right, and not in Fortnox.
Exported to Fortnox
The next state is triggered by exporting the invoice to Fortnox with the button at the top of the invoice page. Once exported, the invoice will show in Roughly Right as Invoiced and it will have a number from Fortnox, but any changes can still be made.
Sent
When any of the options have been selected, the invoice will be marked as sent. This will happen even if the invoice is sent though Fortnox.
Paid
In Fortnox, the invoice will be marked as sent, but not booked. Your accountant will book the invoice in Fortnox, and when the client pays the invoice, the Paid checkbox will sync automatically from Fortnox