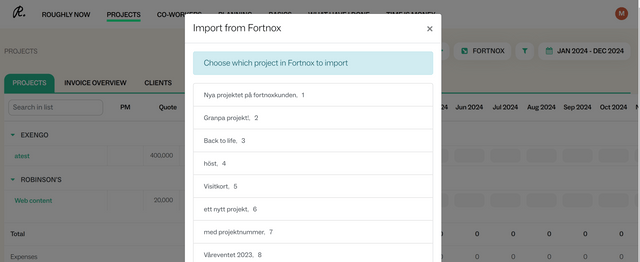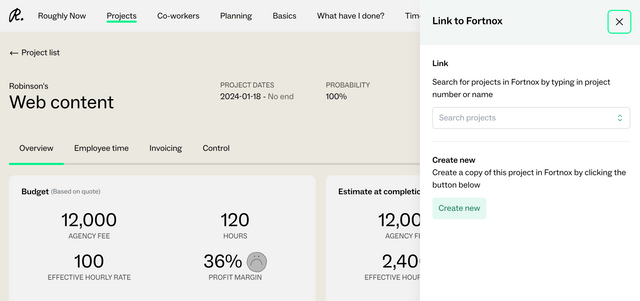Fortnox integration with Roughly Right
Set up Fortnox
In order to get started with integrating Fortnox with Roughly Right, you will need to have admin user access. In addition, you will need to have reached out to our help team to activate the ability to connect to Fortnox.
You will then find a Fortnox tab within Basics in Roughly Right. Click on the Fortnox tab, and then click the Start button to begin the Authentication process. You will be directed to login on Fortnox, and will need to have login credentials for Fortnox.
Import settings
Once Roughly Right is connected to Fortnox and authenticated, you can begin importing information from Fortnox into Roughly Right. First, click Start underneath Import settings. There, you can select what company information you want to sync from Fortnox to Roughly Right, such as company name, VAT number, etc.
The next step is to sync financial information. Under the Sync Vouchers heading, you can select which voucher series and the financial year to be synced. The synced voucher series are what will be connected to projects, such as supplier invoices (D) and expenses (K, A or other). These vouchers are synced once per day during the night, so expenses added to Fortnox will be in Roughly Right the following day.
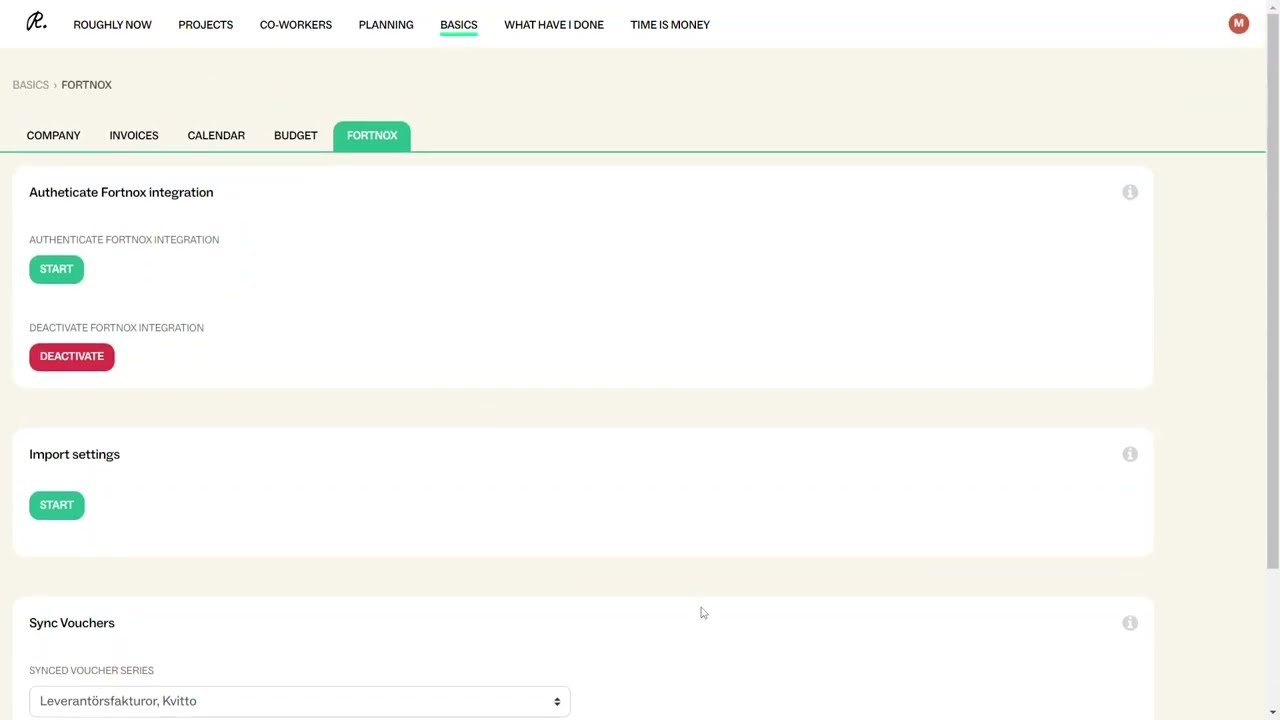
Syncing clients and projects
All your clients and projects which are already in Fortnox can be added to Roughly Right at any time. You can import clients or projects from Fortnox to Roughly Right, export clients projects in Roughly Right to Fortnox, or link existing clients or projects between Fortnox and Roughly Right to keep them in sync.
Import clients
From the client list, click on the button which says “Fortnox” in the top right corner to open up a list of all your clients which are in Fortnox.
The clients which are already in Roughly Right will show with a “linked” icon. To import any other client, just click on it, check the information is correct and click Import.
If the client already exists in both Fortnox and Roughly Right, you can also link the entry in Roughly Right to the one in Fortnox. Scroll down to the bottom of the client profile to the Fortnox section, click “Link” and select the right client from Fortnox.
If the client was created in Roughly Right and does not yet exist in Fortnox, just click “Create new” instead of “Link”. This will create the client in Fortnox and link it to Roughly Right. You will have to do this every time you create a new client in Roughly Right.
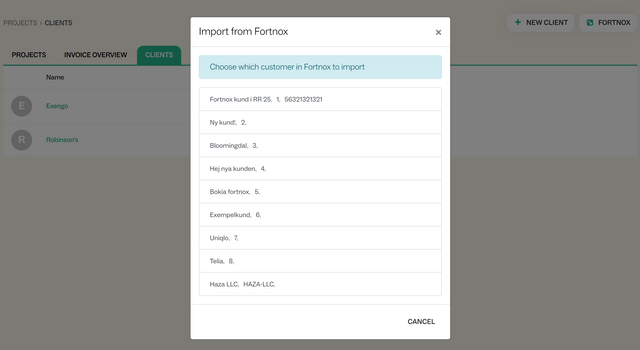
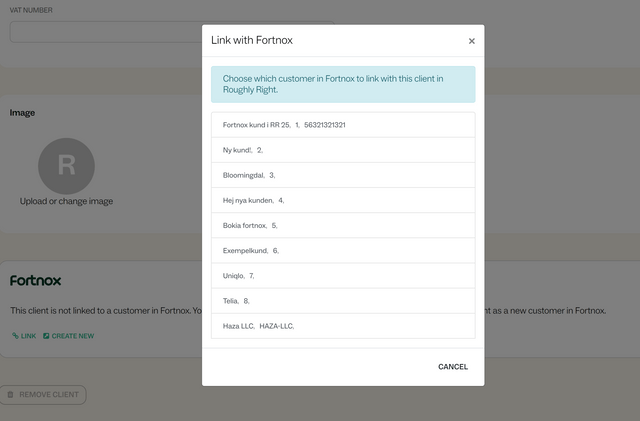
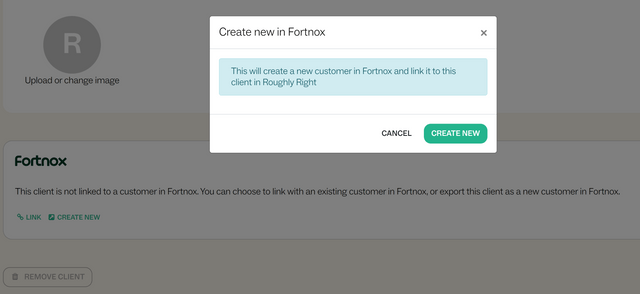
Import projects
From the project, click on the button which says “Fortnox” in the top right corner to open up a list of all your projects which are in Fortnox.
The projects which are already in Roughly Right will show with a “linked” icon. To import any other project, just click on it, check the information is correct and click Import.
If the project already exists in both Fortnox and Roughly Right, you can also link the entry in Roughly Right to the one in Fortnox. Click the Fortnox button in the top right corner, “Link”, and select the right project in Fortnox to link to Roughly Right.
If the project was created in Roughly Right and does not yet exist in Fortnox, just click “Create new” instead of “Link”. This will create the project in Fortnox and link it to Roughly Right.
Once you have integrated with Fortnox, every time you create a new project in Roughly Right the project will automatically be created and linked in Fortnox, as well. If you do not want the project to be created in Fortnox, for example an internal project, turn off the toggle for “Create in Fortnox” just above the Create project button.