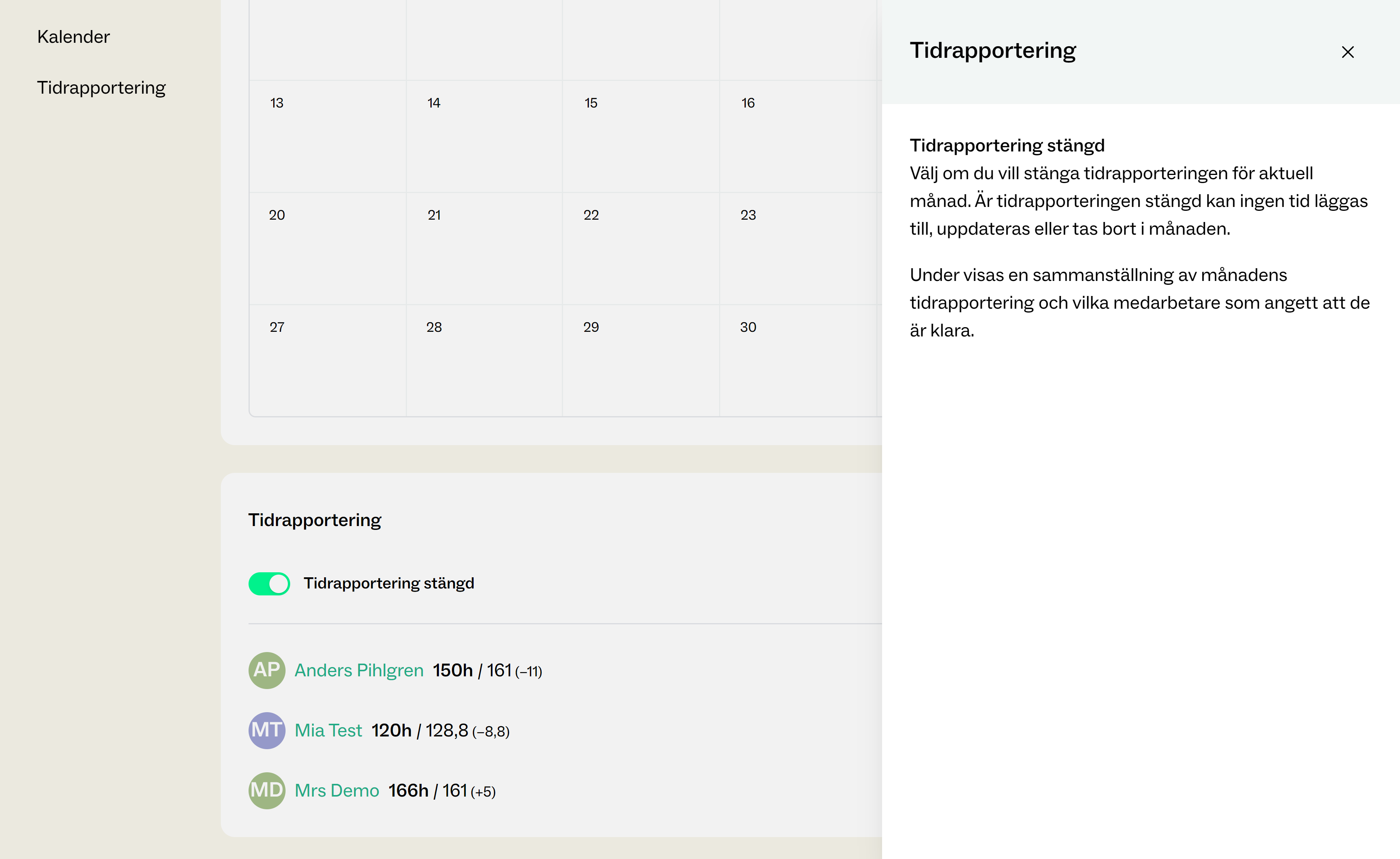Medarbetare
Skapa medarbetare
För att kunna se medarbetarsidan för Roughly Right och lägga till nya medarbetare måste du vara inloggad som adminanvändare. På sidan Medarbetare i Basics klickar du på knappet " + Ny" i det övre högra hörnet för att skapa en ny anställd. Ange deras namn och en giltig e-postadress och tryck på "skapa medarbetare". Detta kommer inte att skicka ett inbjudningsmail direkt, men e-postfältet måste fyllas i för att skapa medarbetaren.
Vid denna tidpunkt skapas medarbetaren och deras tid kan börja planeras. Du kan också börja konfigurera andra medarbetare profilinställningar. Skrå är grupperingen av olika roller, såsom projektledning eller design. Planerbara timmar är den procentuella tillgängligheten, baserat på det normala antalet timmar för företaget i Basics. Detta påverkar de tillgängliga timmarna på sidan Planering. Till sist är åtkomstnivån som standard till Medarbetare, vilket innebär att medarbetaren endast har tillgång till planering och tid. Projektledaren har tillgång till allt utom Basics och fliken Anställd, och admin har tillgång till allt.
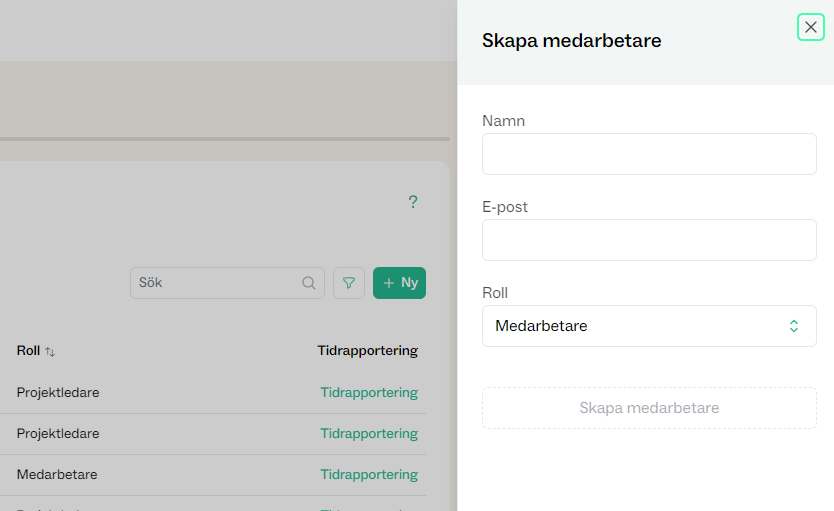
Vad ser olika användarroller?
Roughly Right har tre roller för dina användare. Medarbetare har tillgång till planering och tidrapportering.
Projektledare har tillgång till allt utom Basics och sidan Medarbetare. Admin har tillgång till allt.
Hur bjuder jag in en ny medarbetare?
När du har lagt till en ny anställd och konfigurerat deras profil kan du bjuda in dem att ställa in ett lösenord och logga in på Roughly Right. Klicka på medarbetaren från medarbetarlistan för att öppna dennes profil. Klicka på knappen Skicka inbjudan i den över högra hornet. Detta kommer att generera ett mejl till medarbetaren med en länk för att skapa sitt lösenord och logga in på Roughly Right.
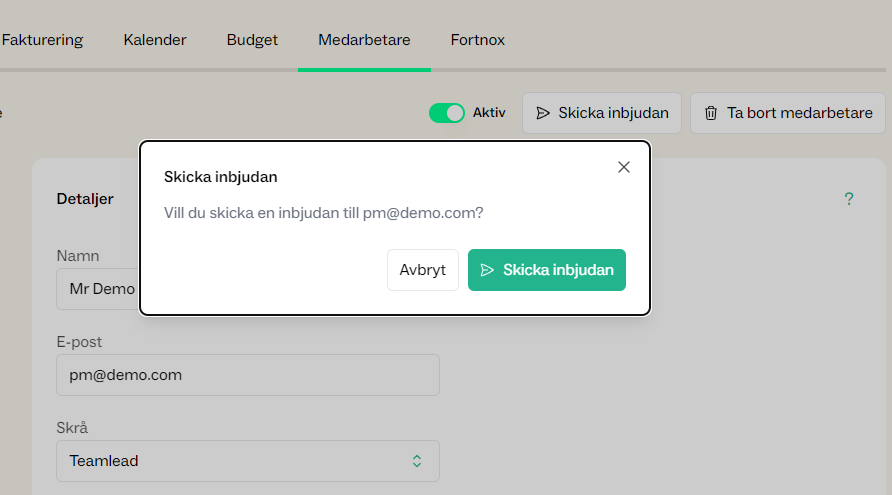
Hur tar jag bort medarbetare?
Medarbetare som inte längre arbetar kan avaktiveras. Detta inaktiverar deras inloggning och hindrar dem från att läggas till i planering och projekt. Men all deras historiska tidrapportering och aktivitet finns kvar och kommer inte att påverka äldre projektresultat.
När du har klickat på medarbetaren, använd knappen Aktiv i det övre högra hörnet för att inaktivera medarbetaren. De kan återaktiveras med samma knapp om det behövs. För att se inaktiva medarbetare i medarbetarlistan, använd filterknappen uppe till höger i listan för att Visa inaktiva medarbetare.
Inaktiva medarbetare tas inte automatiskt bort från Arbete per månad, så var noga med att scrolla ner under medarbetarlistan att ändra hur många procent de arbetar.. Ställ in arbete per månad till noll procent från och med den första månaden efter att de inte längre arbetar.
För att helt ta bort en medarbetare finns det en papperskorgsknapp till höger om knappen Aktiv. Detta kan dock endast göras om den anställde inte har någon inskrivning, planerad tid eller inrapporterad tid. Detta för att undvika problem med oavsiktlig radering som påverkar eventuella resultat eller beräkningar i resten av appen.
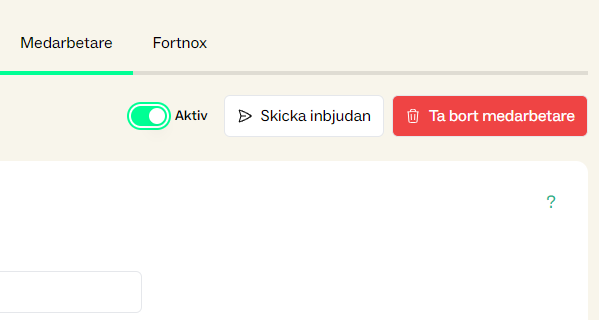
Hur ändrar jag arbete per månad?
Arbete per månad styr hur många timmar per vecka en anställd är tillgänglig för. Den anges som en procentandel av de företagsomfattande timmarna per dag som anges i Basics. För ett företag med en 8-timmarsdag motsvarar alltså 75 % inskrivning 6 timmar per dag.
Arbeter per månad tabellen finns under medarbetarlistan, med en rad för varje medarbetare och en kolumn för varje månad inom de filtrerade månaderna, i det övre högra hörnet. Direkt till höger om den anställdes namn finns även en pennikonknapp. Om du anger en procentsats här ändras alla månader på en gång.
Tänk på att verktyget ändra allt endast tillämpar registreringen för de synliga månaderna. Därför kommer du sannolikt att behöva uppdatera registreringen vid nyårsskiftet.
Dessutom har anställda en extra rad för varje grupp de läggs till. Detta gör att du kan dela deras tillgänglighet mellan olika grupper.
Den nedersta raden är det totala antalet heltidsanställda.
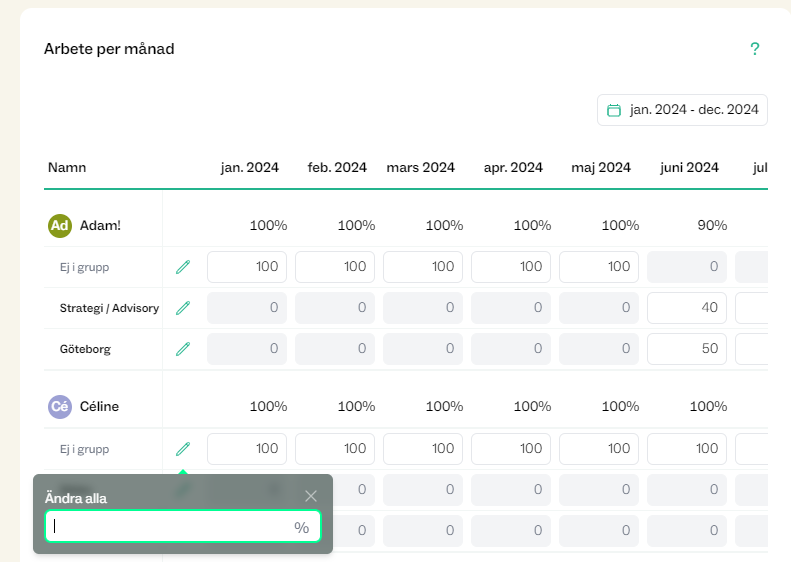
Att rapportera tid för en annan medarbetare
I de fall då en administratörsanvändare behöver justera en medarbetares tidrapporter, kan de göra det från medarbetarlistan. I kolumnen längst till höger klickar du på Tidrapportering i raden för den berörda medarbetaren. Detta öppnar dagens tidrapportering för den medarbetaren.
Se alltid till att namnet överst är för rätt medarbetare. Tänk på att om du navigerar ut från tidrapporteringssidan måste du gå tillbaka till medarbetarlistan för att öppna den igen.
Hur man stänger av tidrapportering
Tidrapportering kan stängas av för en given månad. I Basics klickar du på fliken Kalender och rullar nedåt. Klicka på knappen Tidrapportering stängd för att stänga eller öppna tidrapporteringen igen.
Medarbetares månatliga tidrapporteringssummor kommer också att aggregeras här, och kollegor som har markerat tidrapporteringen som komplett för en månad kommer även att visas.