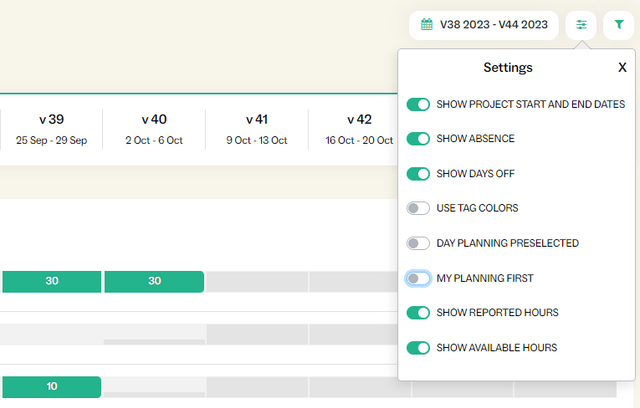Planning per activity
Activities can now be added to project planning. This allows for many new features, such as better suggested time reports, prefilled hours in planning weeks based on availability, multiple planning rows on the same co-worker and project, and more. Read on to learn about the new features and how to use them.
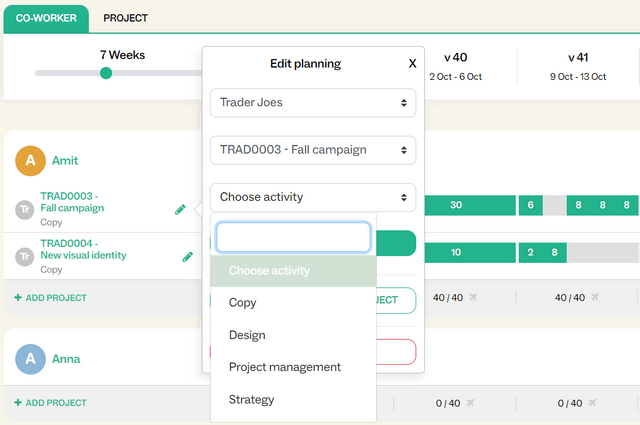
Adding activities to already planned time
Any time already planned is by default not affected by the new features. To make use of the new features, click the edit button, which appears as a pencil icon. Then click choose activity, select an activity from the dropdown, and press save.
For every already-existing person and project row, there can only be one activity selected. However, one coworker can now have more than one row of planning per project, with different activities. If one activity is changed to an activity that already has been planned for the coworker and project, a popup will appear letting you know the rows will be merged.
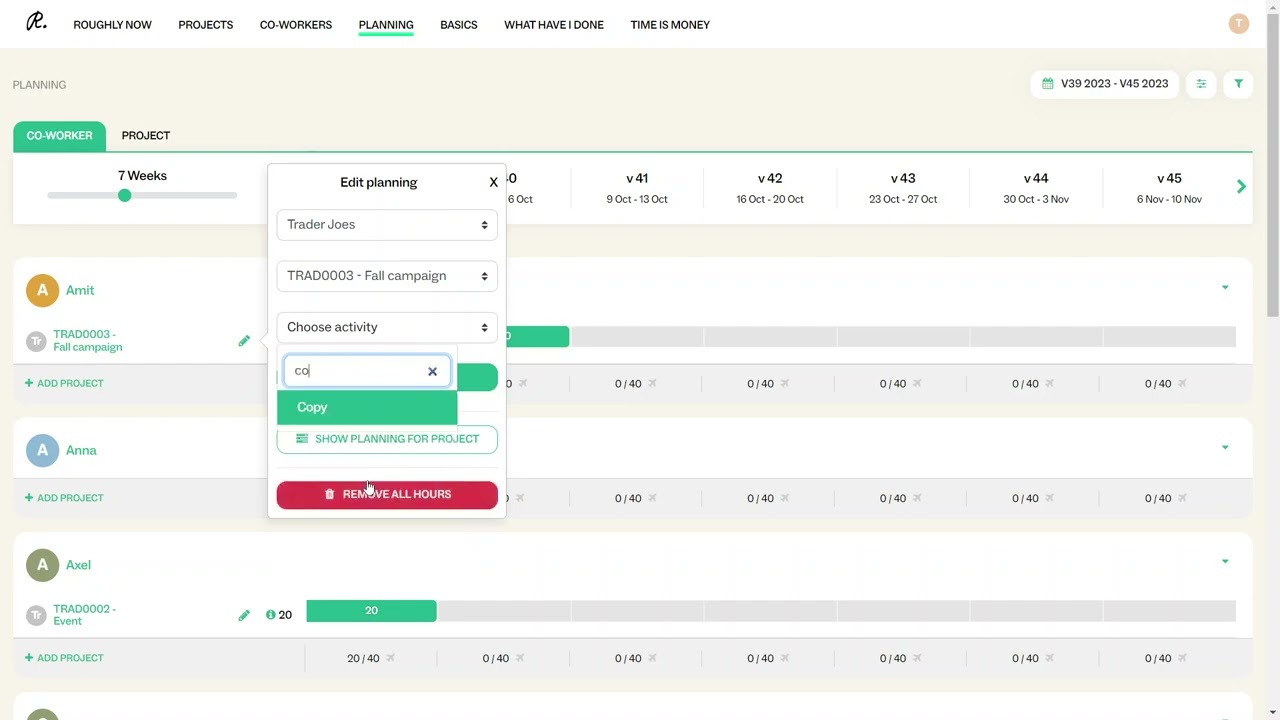
New planning with activities
Adding new planning rows will now show the option to add an activity. From the co-worker planning tab, press “Add Project” under an employee and select a client, and then a project. The final menu will allow you to pick the activity from the list of activities configured in the project’s page. Additionally, planning can continue to be added without an activity.
From the Planning > Project tab, for a given project press “Add Employee” and select the co-worker, and then activity. Again, it is also possible to not select an activity and add the planning row.
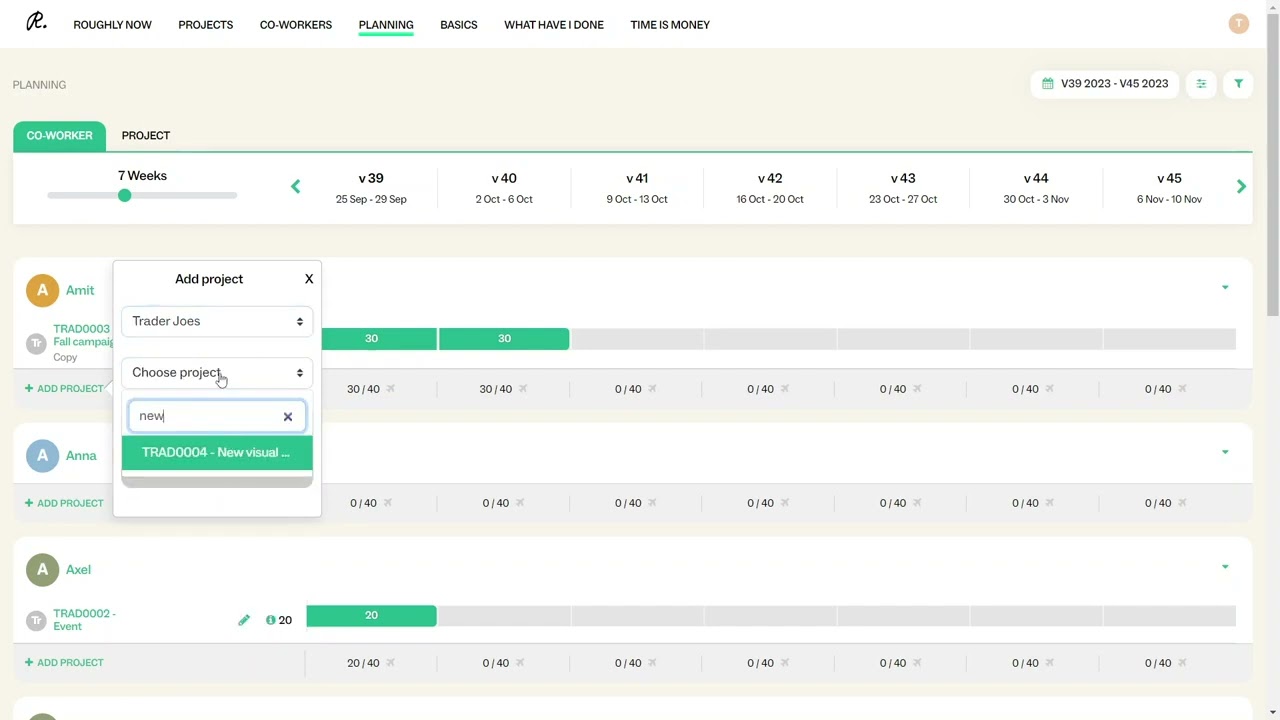
What do the new numbers mean?
Reported and Planned/Estimated (Remaining)
The summary number for each planning row has now changed. For those rows that do not have an activity, the number will now summarise the hours planned in the future instead of past and future. For consistency, the “future” includes the present week entirely, instead of updating day by day.
When you do plan by activity however, more numbers are now shown, in the format XX/YY (ZZ). The explanation for these numbers can be found by hovering over the number and waiting for the tooltip to appear. The XX is the number of hours this person has reported for this project and activity, plus the number of hours planned ahead in the future, plus the number of hours co-workers’ have reported on the project and activity. For consistency, the “future” includes the entire present week, instead of updating day by day.
The YY is the Estimated hours, from the budget for this project and this activity.
Lastly, the number in parentheses (ZZ) is the number of hours remaining in the budget for this project and activity. It takes into account the future planned hours and the past hours tracked as worked. For consistency, the “future” includes the entire present week, instead of updating day by day. This allows you to easily plan the remaining work without having to jump between pages. Keep in mind that this number is total, not per person, but if you have multiple people working the same activity and project, the value will update instantly as you plan the co-workers one at a time.
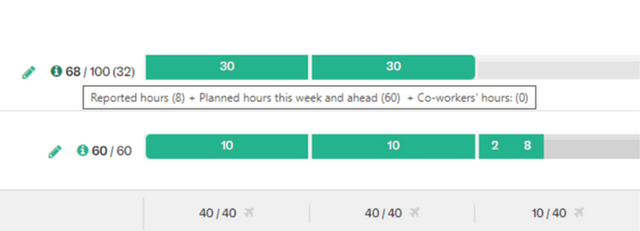
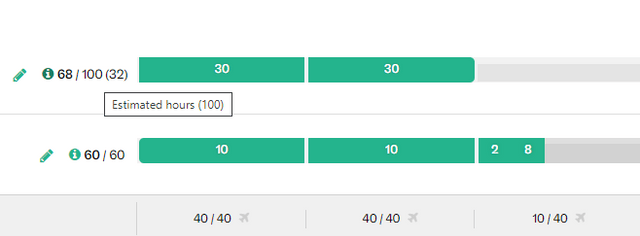
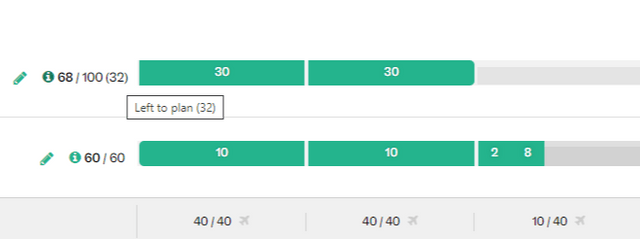
Prefill planning with remaining available hours
When planning more hours, clicking on a new week now prefills with the co-worker’s remaining available hours for the week. This is especially useful for the last project to be planned for that co-worker, to use up their remaining available hours automatically. Just click on the week to be planned, check that the prefilled hours are correct, and press enter on the keyboard to accept.
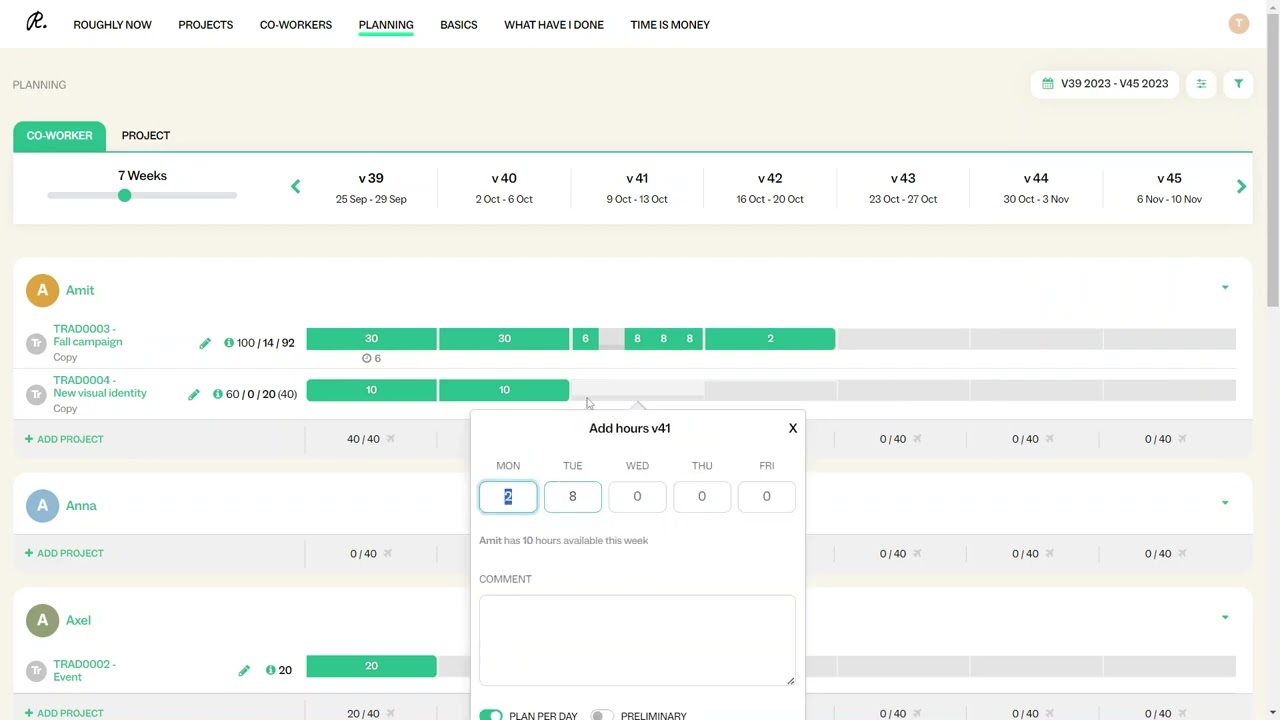
Time tracking when planning on activity
Time tracking has also been made slightly simpler because of planning by activity. When a co-worker goes to track their time, the suggestion based on planning now includes the activity. This means that if an employee works exactly per the planning, they can simply click the report time button and not have to specify an activity. The time will be reported and saved in one click.
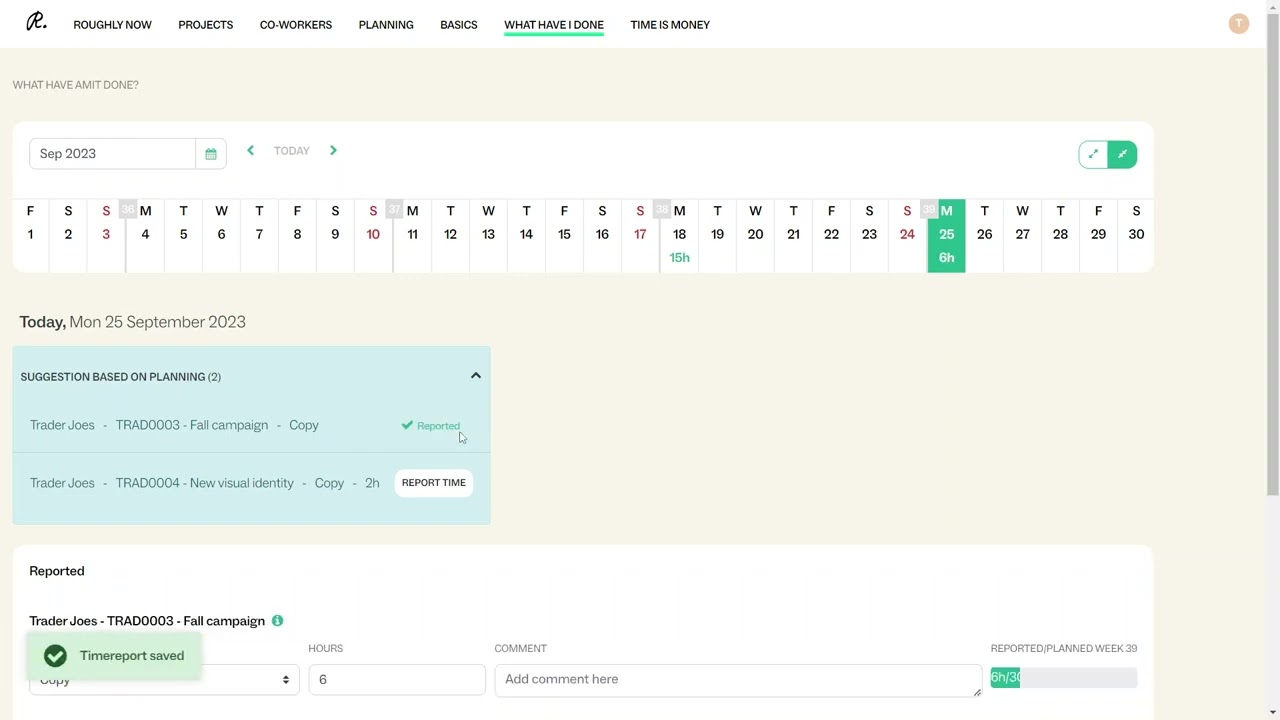
Hours reported indicator
The new metric helper numbers include the sum of hours reported for this person, activity, and project. To further help you plan your upcoming hours, there is also now an indicator under every past week in the planning row, showing the number of hours actually reported. If desired this feature can be disabled in Planning settings (see below).
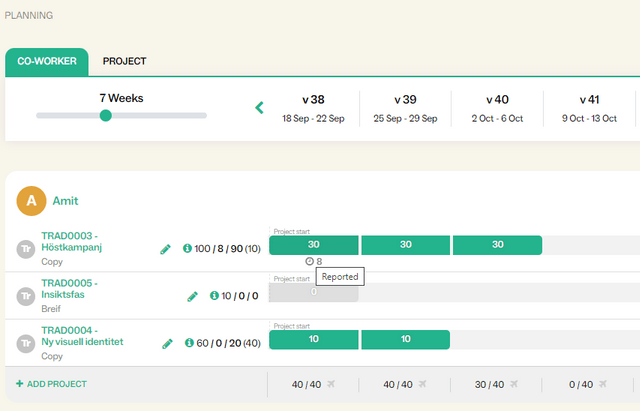
Availability indicator
The empty, future weeks of planning now function as an indicator of the co-worker’s available hours remaining. The dark grey segments for each week will deplete to a lighter grey as a bar graph representing available hours remaining. If desired this feature can be disabled in Planning settings (see below).
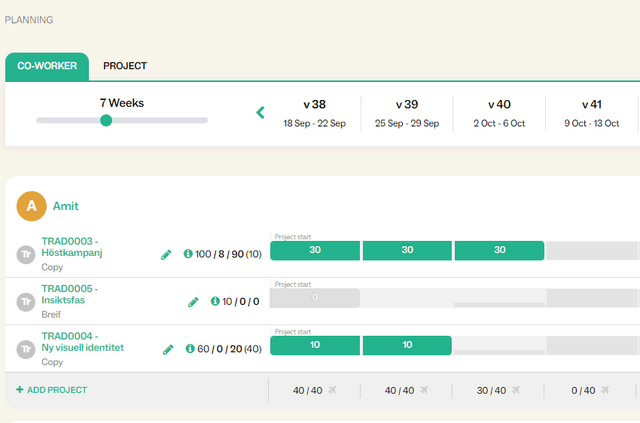
New settings in Planning
Finally, there are a few new planning view settings. For the last two features mentioned above, previous weekly reported hours and future available hours, each can be disabled by their own setting from the settings menu. Additionally there is a new setting to turn off “My planning first”, so that your own name is listed alphabetically the same as your co-workers’ instead of being pinned to the top.